この記事では、Windows用動画変換フリーソフトの、
WonderFox Free HD Video Converterの特徴と使い方を紹介しています。
「動画の形式を変換したい」
「動画の簡単な編集を行いたい」
「動画から音声を抜き出したい」
といった方におすすめのフリーソフトです。
2022年12月22日から12月29日まで、WonderFox 公式サイト(外部ページ)にて、
WonderFox 2022 クリスマス無料配布キャンペーン(第2弾)が開催されています。
キャンペーンでは、WonderFox社が8社のパートナーと協力し、総額550ドル以上のソフトウェアをクリスマスプレゼントとして無料で配布しています。
上記リンクから詳細をご確認いただけますので、興味のある方はぜひご覧ください。
プレゼント対象ソフトは以下の通りです。
- Photo Watermark 8.3
- Video Watermark Pro 5.3
- WonderFox HD Video Converter Factory Pro v25.0
- AllMyNotes Organizer Deluxe Edition
- AOMEI MyRecover Professional
- Privacy Protector for Windows 11/10
- SwifDoo PDF 6-Month Pro
特徴
WonderFox Free HD Video Converterの主な機能の特徴は以下の5点です。
- 動画や音声ファイルを300種類以上の形式やデバイス向けに変換可能
- 動画のサイズの圧縮
- 動画から音声のみを抽出可能
- 簡単な編集機能の搭載
- 300種類以上のサイトから動画や音声をダウンロード可能(無料版では100回まで)*
動画の変換機能は、MTSなどビデオカメラに使われている形式にも対応しています。
*サイトからの動画や音声のダウンロードは、各サイトの利用規約とユーザーの所在国における法律に配慮した上で行ってください。
ダウンロード
ソフトは以下のリンク先(外部ページ)よりダウンロードできます。
導入手順
まず、上記のリンク先からダウンロードしたファイル(hd-video-converter.exe)を開きます。
この時、”このアプリがデバイスに変更を加えることを許可しますか?”と表示されることがありますが、はいをクリックします。
次に表示されるインストーラーの言語の選択画面では、日本語に設定されていることを確認し、OKをクリックします。

続けて表示される”セットアップ ウィザードへようこそ”ウィンドウでも、次へをクリックして続行します。
次に表示されるライセンス文は一読してから、ライセンスに同意する場合は同意するをクリックします。

同意するをクリックすると、インストール先を指定する画面に切り替わります。
特に変更の必要がない方は、そのままインストールをクリックします。
しばらくして、インストールが完了すると、以下の画像のような画面が表示されます。

“HD Video Converter Factory 18.9を実行”のチェックボックスは、外しても問題ありません。
最後に、完了をクリックして導入完了です。
- 1ページ目:特徴とダウンロード・導入手順
- 2ページ目:動画や音声の形式の変換・動画のサイズの圧縮の手順
- 3ページ目:動画からの音声の抽出・動画の編集の手順
- 4ページ目:サイトからの動画・音声のダウンロードの手順

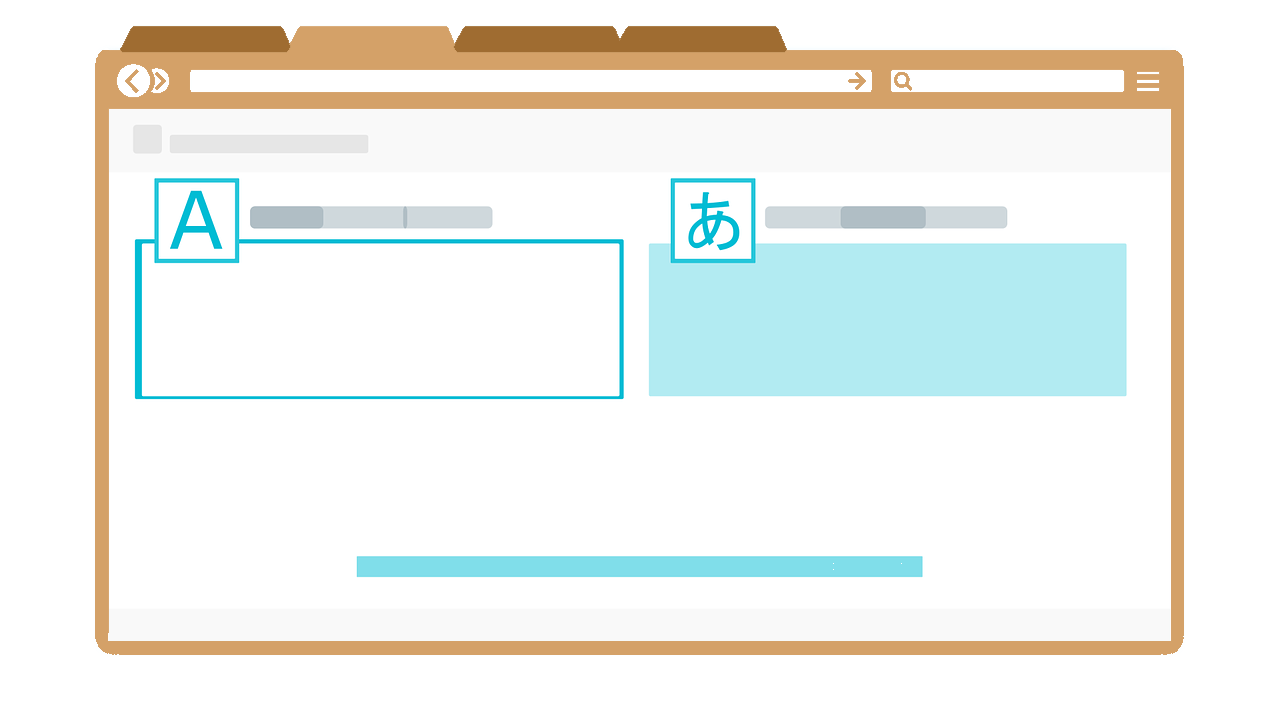

コメント