ファイルを誤削除・消失してしまう経験は、日常的に多くのデジタルデータを扱う私たちにとって、身近なアクシデントのひとつといえます。
消えてしまったものは仕方ないと、諦めるのも一つですが、代えのないデータであれば、できる限りのことを試したいものです。
この記事では、他の無料ソフトで復元できなかった方、有料ソフトを買おうか迷っている方に試してほしい、
Windows向けデータ復元ソフトウェア「MiniTool Power Data Recovery」を紹介しています。
提供:MiniTool社
MiniTool Power Data Recoveryって?

MiniTool Power Data Recoveryは、MiniTool Software Ltd.が開発したデータ復元ソフトウェアです。
100種類以上のデータを、無料で1GBまで復元できる手軽さが特長です。
スキャン中は検出結果が即時表示されるので、完了を待たずとも、目的のファイルさえ検出されれば、すぐに復元操作ができるスピード感も備えています。
公式サイト(外部ページ)
※対応OSは、Windows 7/8/8.1/10/11です。
特長
- 累計1GBまで無料でデータを復元可能
- スキャンの途中でも復元操作に進める
- HDD/SSDに加えてUSBデバイスや、SDカードにも対応
- 復元候補のプレビュー機能
- 検索場所・ファイル形式の絞り込み機能
- 日本語対応
デメリット
- スキャン完了までに時間がかかる
- 復元の成功確率が表示されない
- 無料版での復元は累計1GBまで
- 無料版は保存したスキャン結果の読み込みができない
バージョン(料金プラン)
MiniTool Power Data Recoveryには有料プランも用意されており、
個人ユーザー向けでは、月額・年額のサブスクリプションプランと、買い切り(アルティメット)の3プランが用意されています。
どの有料プランでも、復元可能なデータ量の制限は無制限となっています。

詳細は、https://jp.minitool.com/data-recovery-software/power-data-recovery-comparison.html (外部ページ)をご覧ください。
データ復元機能の使い方
実際にMiniTool Power Data Recoveryを使って、データ復元を行う手順を解説します。
導入
MiniToolの公式ページ(外部ページ)より、「ダウンロード」をクリックします。
インストーラーがダウンロードされるので、ダウンロード完了後に起動します。
その後、手順に沿ってインストールします。

スキャン
MiniTool Power Data Recoveryを起動します。
まず、スキャン対象の場所を選びます。今回は特定のフォルダを対象とした手順を説明します。
「フォルダーを選択」をクリックして開かれる選択画面より、復元したいファイルがあったフォルダをクリックします。
※場所を指定するとすぐにスキャンが開始されます。

なお、スキャン画面右下の一時停止ボタンや停止ボタンより、実行中のスキャンを一時停止・停止することが可能になっています。

保存
スキャンが開始されると、検出次第、復元候補のファイルがリストに表示可能になります。
復元候補のファイル・フォルダの項目は、「削除されたファイル」、「紛失したファイル」の中にあります。
「削除されたファイル」と「紛失したファイル」の2フォルダの違いは一つだけです。
「削除されたファイル」フォルダは、指定したスキャン領域での非rawファイルのみを含んでいるのに対し、
「紛失したファイル」フォルダは、rawファイルを含めたすべてのファイルを含んでいます。
(MiniTool社様の回答をもとにしています)
個人的には、「紛失したファイル」の方が、より高度な分析によるスキャン結果であると思っています。
rawファイル:記憶装置のどこかに書き込まれているバイナリ列(2進数の数列)の塊のこと
目的のファイルが見つかりましたら、その項目のチェックボックスにチェックを入れて、
「保存」をクリックします。

保存先の選択画面が開きます。こちらの画面はエクスプローラとは異なる表示になっていると思います。

使いにくい場合は、ウィンドウ右下の「手動でパスを入力します。」をクリックした先で、
「参照」をクリックすることで、エクスプローラ形式の選択画面が利用できます。

保存先のフォルダを指定すると、復元処理が行われます。
「回復完了」が表示されたら完了です。
ファイルは、保存先のフォルダ内に作成される「紛失したファイル」フォルダに格納されています。
注意点(無料版のみ)
スキャン結果の画面を閉じる際、結果の保存を勧めるウィンドウが表示されますが、
保存した結果は無料版では読み込めませんのでご注意ください。
まとめ
無料で利用できるデータ復元ソフトウェアは他にもありますが、
今回試した際に、ある無料ソフトでは検出できなかったファイルが、MiniTool Power Data Recoveryでは検出できた場合が見受けられました。
個人的には、他の無料ソフトでファイルが見つからない場合でも、
小さなサイズのファイルであれば、有料ソフトを買う前に試してみる価値は十分にあると感じます。
ただし、スキャンの完了までに時間が掛かる点と、復元の成功確率が分からない点はご注意ください。
以上、最後までお読みくださり、ありがとうございました。
ご不明点やご指摘など、コメントもお気軽にお寄せください。


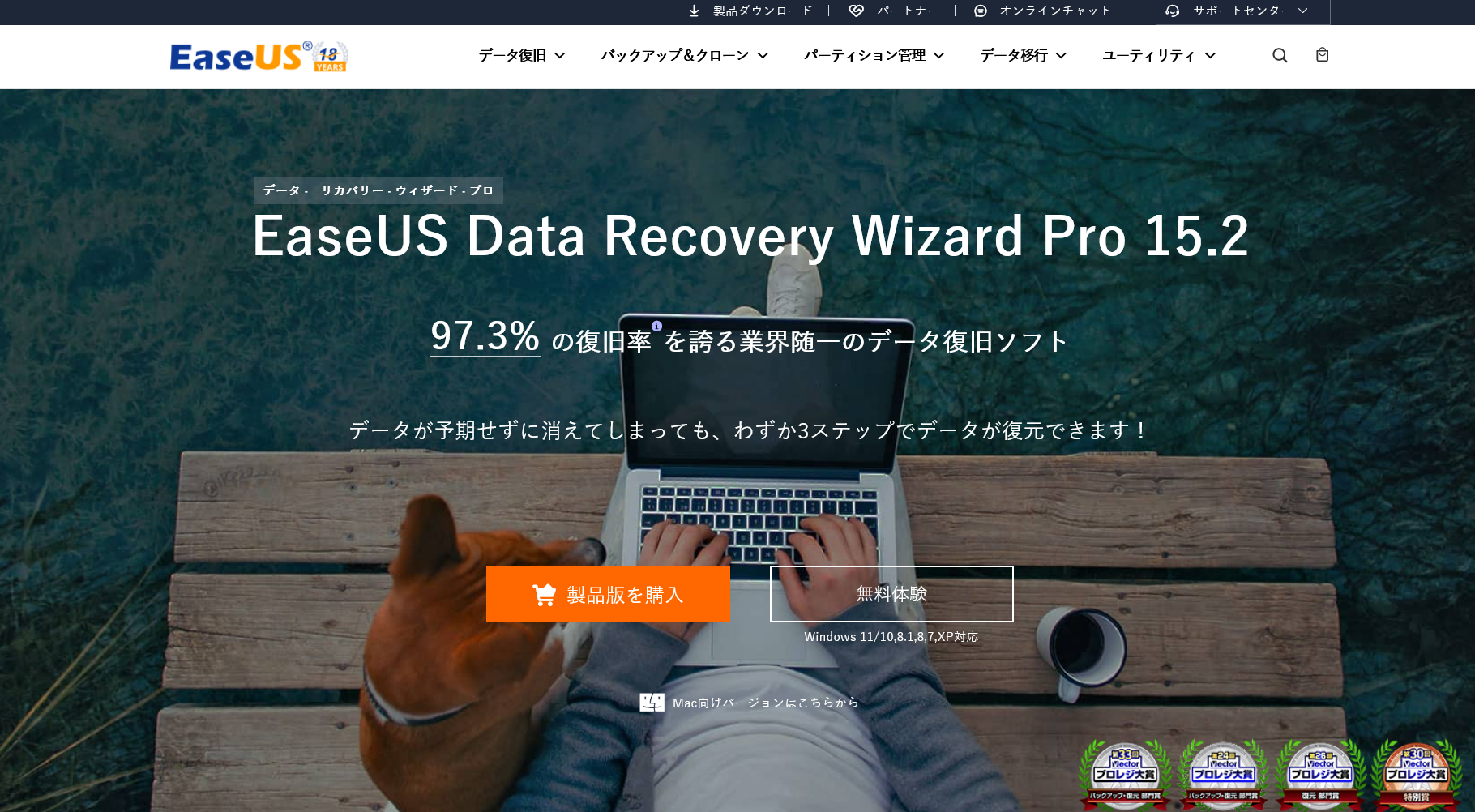
コメント