この記事では、
「間違えてファイルを削除してしまった」
「フォーマットしたデバイスのデータを復元したい」
など、データ復元ソフトをお探しの方に知ってほしい、
Windows向けデータ復元ソフトウェア「EaseUS Data Recovery Wizard」を紹介しています。
EaseUS Data Recovery Wizardって?

EaseUS Data Recovery Wizardは、CHENGDU Yiwo® Tech Development Co., Ltd,が開発したデータ復元ソフトウェアです。
幅広いデータ形式・デバイスへの対応や、操作の分かりやすさ、ファイルの見つけやすさが特長で、
無料版のFreeでは、累計2GBまでファイルの復元が利用可能となっています。
特長
- わかりやすい画面構成
- 日本語対応
- 累計2GBまで無料でデータ復元
- SDカードからHDD・SSDまで幅広い種類のデバイスに対応
- 幅広い形式のデータに対応
- 画像・動画ファイルは、復元前にプレビューできる
- 検出されたファイルを名前、形式、更新日時などで絞り込める
- スキャン途中でも復元操作が可能
補足:本記事では紹介しませんが、NAS向けの復元機能も備わっているようです。
デメリット
- 無料版のデータ復元は累計2GBまで
- 検出されたデータの完全性は復元するまで分からない
- 復元するたびに復元先フォルダに「Recovered」フォルダが増えてしまう
エディション(料金プラン)

EaseUS Data Recovery Wizardには、
無料のFree、有料のPro、法人向けのTechの3つのエディションが用意されています。
有料のPro・Techでは、無料のFreeで利用できる機能に加えて、
- 無制限の復元データ量
- 年中無休のテクニカルサポート
が用意されています。
各エディションの詳細については、EaseUSの製品公式ページ(外部ページ)をご覧ください。
データ復元機能の使い方
ここからは、EaseUS Data Recovery Wizardを使って、実際にファイルを復元する手順を説明します。
なお、EaseUS公式サイトでも、「ゴミ箱復元方法」や、「HDD復旧方法」、「削除 復元方法」など、操作ガイドが用意されていますので、興味のある方はリンクよりご覧ください。
導入
EaseUS Data Recovery Wizardの公式ページに移動し、
「無料体験」のリンクをクリックすると、インストーラーがダウンロードされます。

ダウンロードが完了しましたら、インストーラーを実行し、指示に従ってインストールを行います。
スキャン
EaseUS Data Recovery Wizardを開いた画面より、スキャン場所を指定すると、
復元候補のスキャン(検索)が開始されます。
場所は画像のように、ドライブ全体を指定することも、「ゴミ箱」や特定のフォルダを指定することも可能です。

この手順では、例として、特定のフォルダの指定を行います。
まず、起動後の「PC 復元」のタブより、「フォルダー選択」をダブルクリックします。

フォルダの選択画面が表示されますので、スキャンしたいフォルダを指定します。
フォルダを指定すると、すぐにスキャンが開始されます。

絞り込み
スキャン画面では、5つの方法でファイルの絞り込みを行うことができます。
具体的には、左側にあるタブより、
- ファイルの種類別
- ファイルの状態別(名前の残存)
画面右上付近にあるフィルターをクリックして表示されるオプションから、
- ファイルの更新日時
- ファイルのサイズ
画面右上にある検索バーより、
- ファイル名
の絞り込み方法が利用できます。
保存
復元したい項目が見つかりましたら、その項目のチェックボックスにチェックを入れます。

次に、画面右下にある「復元」ボタンをクリックします。

エクスプローラーが開きますので、保存先のフォルダを指定します。
復元完了画面が表示されましたら、保存完了です。

まとめ
この記事では、データ復元ソフトウェア「EaseUS Data Recovery Wizard」をご紹介しました。
無料版では、累計復元量が2GBまでとなる制約に注意が必要ですが、
- 操作の分かりやすさ(画面構成)
- ファイルの見つけやすさ(プレビュー機能、絞り込み機能など)
- 高い検出性能(他フリーソフト比、独自確認)
といった点から、データ復元ソフトをお探しの方には、試す価値のあるソフトであると感じました。
以上、最後までお読みくださり、ありがとうございました。
ご不明点やご指摘などがありましたら、お気軽にコメント欄までお寄せください。

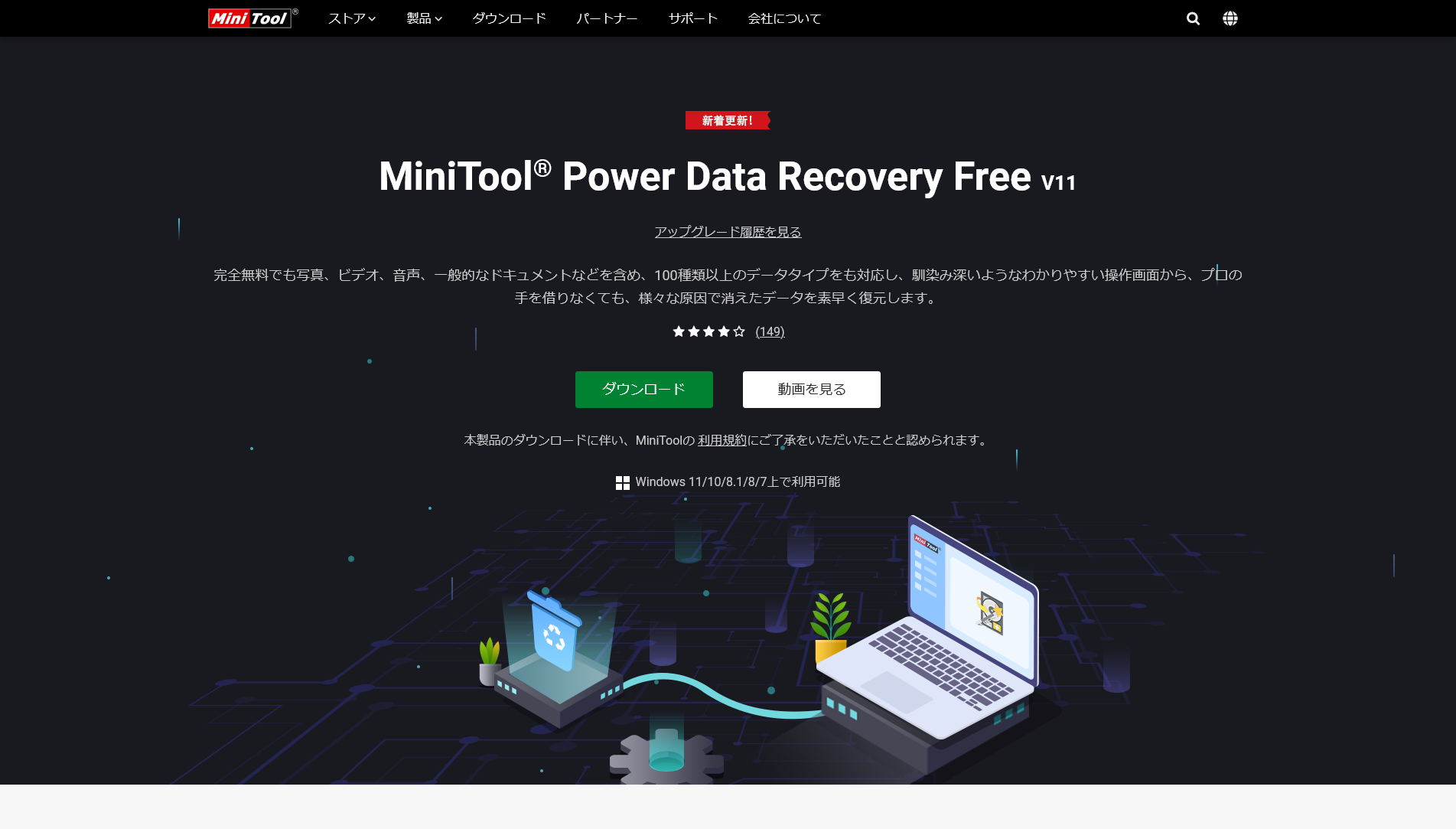
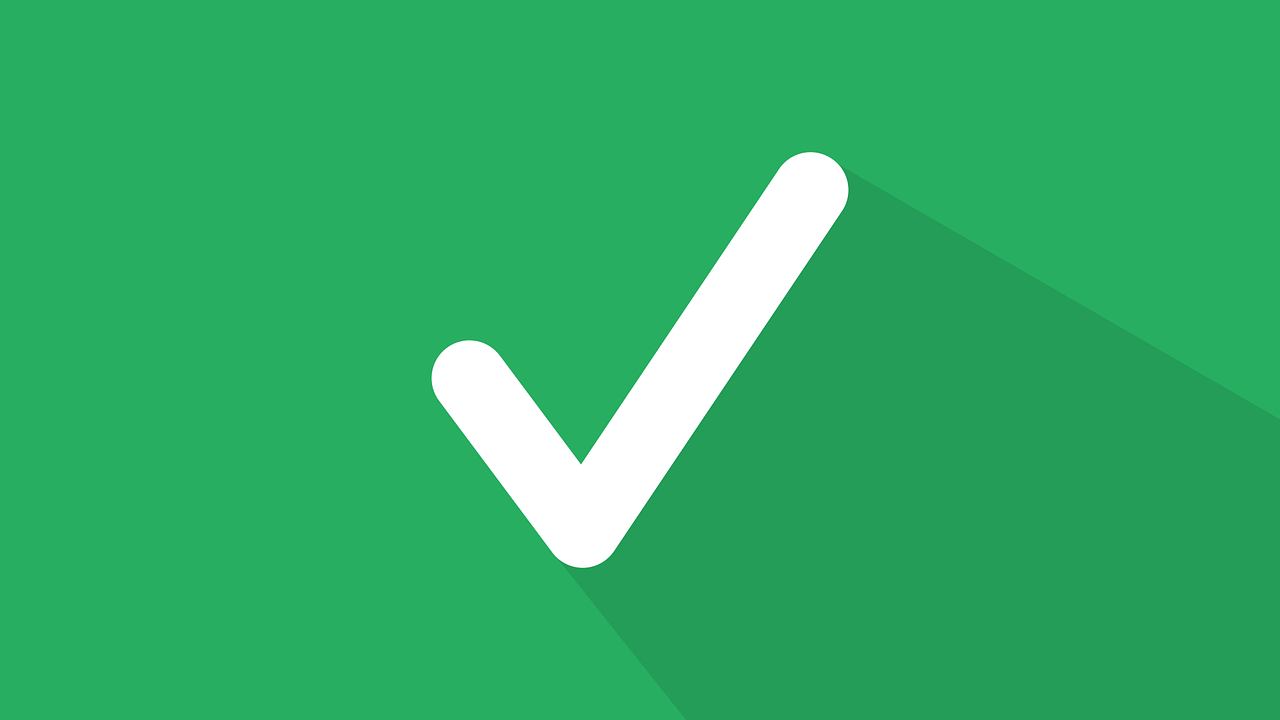
コメント