この記事では、
「動画編集をしたいけど、編集ソフトを使える自信がない…」
「編集ソフトが難しくて、もうやめたい…」
といった悩みをお持ちの、
動画編集が初めての方や初心者の方に紹介したい動画編集ソフトウェア、
「Wondershare Filmora」(外部ページ)を紹介しています。
Wondershare Filmoraって?
Wondershare Filmora(外部ページ、Filmora)は2015年に発売された、Wondershare Technology Co., Ltd, が開発する動画編集ソフトウェアです。
「ビギナーも、上級者も、オールインワン動画編集ソフト」をキャッチコピーとしており、
初心者にも配慮された、シンプルな3区画の画面構成となっています。

機能面では、基本のカット・結合、テロップの追加から、
モーショントラッキング(動体の追跡)、サウンドのエコー効果まで、
表現の幅が広がる多彩な編集機能が搭載されています。
他にも、豊富なオンライン素材が、編集画面から直接利用可能となっているなど、
動画編集に便利な機能が多く盛り込まれた仕様となっています。
作例
Filmoraの数ある機能のうち、カラーグレーディング(色の調整)と、
モーショントラッキング(動体の追跡)をそれぞれ使用した動画を試作しました。
イメージの参考になれば幸いです。
特長
- 3区画の分かりやすい編集画面
- マウス中心の操作体系
- 各500種類以上の豊富な素材*
- 視覚効果 (つなぎ目のアニメーション、アイコンなど)
- BGM
- オープニング/エンディング
- 字幕 (タイトルやテロップなど)
- 表現の幅が広がる多彩な編集機能
- カット・結合/画面分割
- サウンド効果 (エコーなど)/変速再生
- カラー調整
- モーショントラッキング(動体の追跡)
- ズームイン・アウト
- 動画からの音声の削除
- ゲーム実況などに便利な、画面録画機能
*BGM、タイトル、トランジション、エフェクト、エレメントで各500素材を確認
欠点
- 試用版の出力動画へのウォーターマーク(Filmoraロゴ)表示
- 再生位置などの数値をマウスホイールや↑・↓キーで操作できない箇所がある
- トランジション(後述)を他のトラックに対して同時に適用できない
- 1つの動画のモーショントラッキングに複数の素材を対応できない
料金プラン
Wondershare Filmora(外部ページ)には無料の試用版と有料版が用意されています。
以下の表では、試用版と有料版の主な違いを比較しています。
| 試用版 | 有料版(個人向け) | |
|---|---|---|
| 出力動画への ウォーターマーク表示 | ○ | × |
| 価格 | 無料 | 永続ライセンス:9980円 1年間プラン:6980円 |
違いは、支払いの有無と、ウォーターマークの表示の2点のみですね。
プランについてさらに知りたい方は、こちらのページ(外部ページ)をご覧ください。
ダウンロード
お待たせしました。
Wondershare Filmoraは、以下のリンク先(外部ページ)よりダウンロードできます。
https://filmora.wondershare.jp/video-editor/
ダウンロード後、ファイルを起動して、
EULAとプライバシーポリシーを一読した後、手順に沿ってインストールします。

使い方
以下では、Filmoraをインストールしたら、はじめに覚えたい7つのことを紹介しています。
使い方をさらに知りたい方は、こちらのFilmora公式ページ(外部ページ)をご覧ください。
プロジェクトの作成
プロジェクトファイル(編集状況の保存ファイル)の作成手順をご説明します。
Filmoraを起動すると、「新しいプロジェクト」と書かれたボタンのある画面が表示されます。

アスペクト比(画面の縦横比)に特にこだわりがなければ、
「新しいプロジェクト」をクリックすることで、動画編集の画面にすぐに移動できます。
アスペクト比を変更したい方は、「新しいプロジェクト」の上にある、
ドロップダウンメニューより、お好みの比率を選択してから、
「新しいプロジェクト」をクリックして、編集画面へ移動します。
画面構成
編集画面の画面構成と各部の主な役割をご説明します。

以降の手順では、以下でご説明する、画面の各部の名前を使用します。
- 素材エリア:素材の追加・検索・編集を行う。
- 1-1.素材タブ:素材の種類の切り替えを行う。
- 1-2.ジャンルリスト:素材のカテゴリーを選ぶ。
- プレビューエリア:確認画面。素材や編集中の動画の仕上がりを確認できる。
- タイムライン:編集エリア。時系列(始→終)で動画の編集を行える。
- 3-1.トラック:素材を配置する行。視覚素材用と、音声素材用に分かれている。
※画面の各部の名前は、説明の便宜を図るためのもので、公式のものではありません。
タイムライン操作のコツ
- トラックに追加した素材を削除したい場合は、キーボードのDeleteで対応します。
- タイムラインのトラックは、複数行の使用も可能です。
- トラック上の素材の先頭・末端にカーソルを移動するには、 それぞれ、↑・↓キーを使用します。
- タイムラインの縮尺を変更したい場合は、タイムライン右上の+・-をクリックするか、タイムライン上端の、秒数が書かれた部分をドラッグします。
- タイムライン全体を表示したい場合には、-ボタンの左にある↔ボタンが便利です。
- マウスの右ボタンによるドラッグで、タイムラインのスクロールができます。
インポート
編集画面への素材の追加手順をご説明します。
素材タブが「メディア」に指定されており、
ジャンルリストが「プロジェクトメディア」の「フォルダ」を指していることを確認した後、

素材を素材エリア内にドラッグ&ドロップするか、
素材エリアの「ここにメディアファイルをインポートする」をクリックして、
素材を選ぶことで、素材を編集画面に追加できます。
インポートした素材は、ダブルクリックすることでプレビューエリアで再生できます。

この状態では、まだ編集の準備ができていません。
素材を実際に使用する際には、タイムラインに素材を配置します。
素材を配置するには、素材のサムネイルをホバーして表示される、
+ボタンをクリックするか、
タイムライン上に直接素材をドラッグ&ドロップします。
「(略) プロジェクト設定が一致するように変更しますか?」と表示されることがありますが、
特にこだわりがない場合は、水色のボタンをクリックして続行します。

インポートの有無に関わらず、素材は、タイムラインに配置してから、
編集が可能となりますので、ご注意ください。
保存
編集状況をファイルに保存する手順をご説明します。
作成したプロジェクトの保存はキーボードのCtrl+Sで行えます。
また、ウィンドウ上部メニューバーの「ファイル」内にある、
「プロジェクトの保存」からも保存が行えます。

初回の保存時には、プロジェクトファイルの保存場所と名前を指定する必要があります。
出力
編集した動画を、動画ファイルとして出力する手順をご説明します。
出力を行うには、まず、
素材エリア右上の「エクスポート」ボタンか、

ウィンドウ上部メニューバーの「出力」内にある、
「ビデオを作成する」のクリック、
もしくは、キーボードショートカットのCtrl+Eを使って、
出力の設定画面を表示させます。

次に、上部のタブがローカルを指していることを確認後、
左のリストより、出力する動画ファイルの形式を選択します。
保存先を確認/設定しましたら、他の設定はそのままに、
右下の「出力」ボタンをクリックします。
処理が終了し、「エクスポートは成功しました」と表示されましたら、出力完了です。
カット
動画をカット(分割)する手順をご説明します。
動画などの素材をカットするには、タイムラインを使用します。
素材をインポートした後、タイムライン上に配置し、
タイムライン上端の秒数の行をクリックするか、
プレビューエリアの再生バーを操作して、カットしたい位置を指定した後、
タイムライン上のカーソルにある「ハサミ」をクリックすることでカットできます。

結合
動画(音声)の結合手順をご説明します。
動画・音声などの素材を結合するには、タイムラインを使用します。
素材をインポートした後、タイムライン上に配置して並べて、
エクスポート(先述)を実行することで、結合した動画を出力できます。

プリセット素材
Filmora内から利用可能なプリセット(同封)素材の利用手順をご説明します。
プリセット素材を利用するには、素材エリアを使用します。

素材タブは
- メディア:動画・色背景素材
- オーディオ:音声素材(効果音含む)
- タイトル:文字素材(テロップ含む)
- トランジション:動画や文字などの素材の出現・消散効果
- エフェクト:色合いのフィルターや、モーション(動き)などの効果
- エレメント:ステッカーなど(アニメーション効果含む)
で構成されており、タブをクリックすることで、それぞれにアクセスできます。
素材を利用するには、タブをクリック後、
ジャンルリストや検索欄から目的の素材を探し、

タイムライン上にドラッグ&ドロップで配置します。
タイトル
タイトルタブには、テロップやタイトルなど、テキストを入力できる素材が用意されています。
文などの編集は、タイムラインに配置してタイトル素材をダブルクリックすることで、
素材エリアから行えます。

シンプルなテロップが欲しい場合には、
ジャンルリストの「プレーンテキスト」にある素材がおすすめです。

なお、アニメーションが用意されている素材では、
素材エリアのサムネイルをマウスカーソルでかざすことで、
アニメーションのプレビューが確認できます。
トランジション
トランジションは、動画や文字などの視覚素材が出現・消散する際の、アニメーション効果です。
この効果は、動画素材の始点・末尾、また、素材同士の継ぎ目に配置できます。

変化にかかる時間は、タイムライン上のトランジションをダブルクリックした後、
素材エリアの「持続時間」を、マウスホイールなどで操作することで変更できます。

トランジションを適用した素材をタイムライン上で移動してしまうと、
トランジションが解除されてしまう場合があるため、注意が必要です。
まとめ
カットや文字の挿入といった基本機能から、
モーショントラッキングなどの凝った技まで、
3区画の見やすい編集画面を使って、直感的な編集ができるFilmora。
素材を編集画面から、直接入手できるのもポイントでしたね。
改めて見ても、見やすく、初心者の方にも優しい設計である事が感じられます。
ただ、試用版については、ウォーターマークが大きいため、
実際に視聴する際には、かなり見づらいのが弱点ですが、
有料版を買ってじっくり使う前に試したい方には、便利かもしれません。
以上、最後までお読みくださり、ありがとうございました。



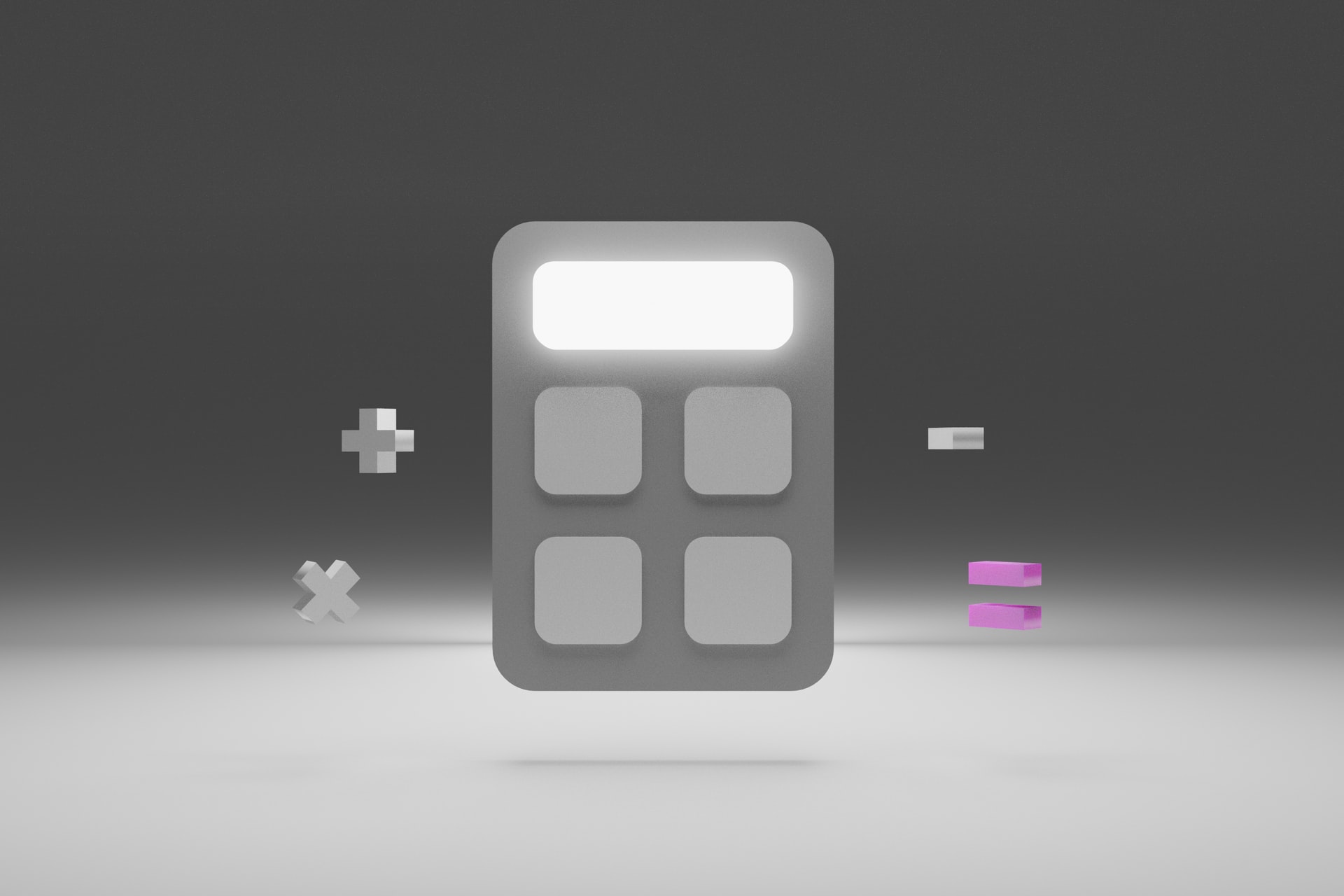
コメント