動画から音声を抽出
動画から音声を抽出するには、まず、起動後の画面から”Converter”をクリックします。

次に表示される画面の中央付近にある”+”マークをクリックするか、上部バーの”Add Files”をクリックすることで、エクスプローラーが開き、音声を抽出する対象のファイルを指定できます。
ファイルを指定すると、画面上に動画の項目が追加されます。

次に、抽出後の音声の形式を選択します。
右のエリアからMP4など、形式名の書かれた部分をクリックします。(Click to change output formatの文の下)
この時、上のエリアで”Audio”が選択されているかどうかを確認してから、変換先の形式の項目をクリックします。

ここでは、MP3の形式を選択しました。
最後に、下部バーから▼をクリックしてファイルの出力先を指定し、右下のRunをクリックすると音声ファイルの作成が開始されます。

作成が完了すると効果音が鳴り、上部に”1 Task has been finished.”と書かれたウィンドウが表示されます。
この時、ウィンドウの右上の×マークをクリックするとウィンドウが閉じ、上部のOpenをクリックすると、出力先のフォルダーが開きます。
以上で、動画からの音声の抽出の手順は完了です。
動画の編集
この記事では、いくつかの編集機能のうち、トリミング機能を解説します。
編集するには、まず、起動後の画面で”Converter”をクリックします。

次に表示される画面の中央付近にある”+”マークをクリックするか、上部バーの”Add Files”をクリックすることで、エクスプローラーが開き、音声を抽出する対象のファイルを指定できます。
ファイルを指定すると、画面上に動画の項目が追加されます。

次に、動画のサムネイルの下の水色のバーから、ハサミのマークをクリックします。
トリミングの範囲は、表示されたウィンドウのTrimボタンの左のバーの下にある、2つの四角形をドラッグするか、Start・Endのテキストボックスの数値を変更することで指定できます。

範囲を指定したらTrimをクリックしてOkをクリックします。
最後に、下部バーから▼をクリックしてファイルの出力先を指定し、右下のRunをクリックすると動画の作成が開始されます。

作成が完了すると効果音が鳴り、上部に”1 Task has been finished.”と書かれたウィンドウが表示されます。
この時、ウィンドウの右上の×マークをクリックするとウィンドウが閉じ、上部のOpenをクリックすると、出力先のフォルダーが開きます。
- 1ページ目:特徴とダウンロード・導入手順
- 2ページ目:動画や音声の形式の変換・動画のサイズの圧縮の手順
- 3ページ目:動画からの音声の抽出・動画の編集の手順
- 4ページ目:サイトからの動画・音声のダウンロードの手順

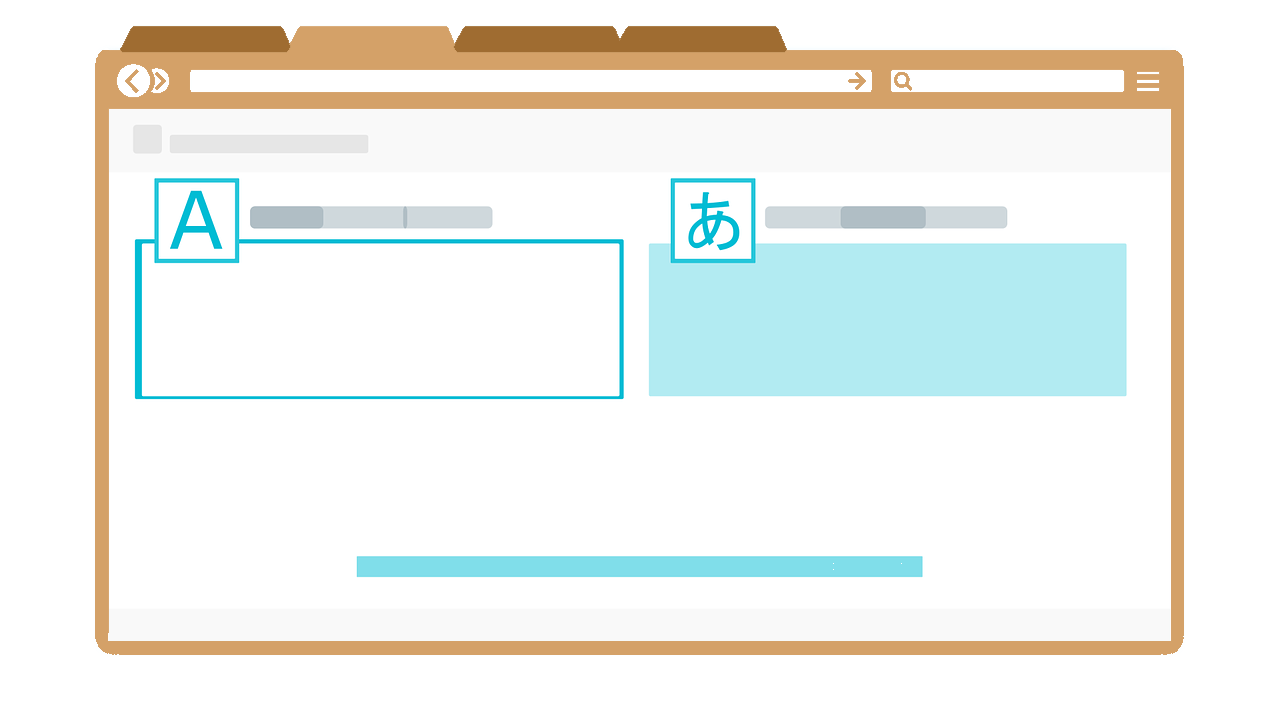

コメント