この記事では、
「ソフトやアプリのダウンロードやインストールの手間なしで画面を録画したい」
「PCの画面を動画として手軽に記録したい」
といった方におすすめの、無料Chrome向けウェブアプリ、”RecordCast”を紹介しています。
特徴
RecordCastの主な特徴は以下の4点です。
- 完全無料
- 録画した動画に宣伝のロゴが表示されない
- ソフトウェアやブラウザへの拡張機能などのインストールが不要
- 編集機能の搭載
インストール不要で完全無料な上に、録画した動画に宣伝のロゴが入らないのは有難いと思います。
また、編集機能の画面も使いやすい印象でした。動画の簡単な編集に役立ちそうです。
使い方
以下では、RecordCastの機能である、録画と編集の機能の使い方を分けて解説しています。
録画
まず、RecordCastの公式サイト(外部ページ、英語)にアクセスし、Start Recordingと書かれた赤いボタンをクリックします。

ボタンをクリック後、黒い背景のページに切り替わりましたら、続いて、ページの中央付近に表示される灰色の3つのボタンのいずれかをクリックして、動画へのオーディオの入力設定を行います。

3つのボタンはそれぞれ、
- Microphone:マイクの音声を記録
- System Audio:コンピュータから出力される音を記録
- No Audio:音声なし
を表しています。
ボタンをクリックして、オーディオの入力設定を終えましたら、”System Audio”のボタンの下にある、赤く丸いボタンをクリックします。

ボタンをクリックすると、ブラウザの中央上付近にウィンドウが表示されるはずです。
このウィンドウでは、録画前の最後の設定である、録画する領域(部分)を設定します。
例えば、画面全体を録画したい場合は、“あなたの全画面”をクリックして、共有をクリックします。
また、起動しているソフトウェアのウィンドウを録画したい場合は、“アプリケーション ウィンドウ”をクリックし、録画したいウィンドウを選択後、共有をクリックします。
Chrome ブラウザーの特定のタブを録画したい場合は、“Chrome タブ”をクリックし、録画したいタブを選択後、共有をクリックします。

共有のボタンをクリックすると、ページ中央に四角い録画停止ボタンが現れ、録画が始まるはずです。
録画を停止したい場合は、ページの録画停止ボタンを直接クリックするか、Chromeのウィンドウの上部または、下部に表示される中止・共有を中止ボタンをクリックすることで、録画を停止できます。

録画を停止すると、ページの中央に録画した動画が表示されると思います。
この画面では、”Re-record”をクリックすると、録画開始時の画面に戻り、“Download”をクリックすると録画した動画をダウンロードできます。
また、Edit This Screencast Nowと書かれた赤いボタンをクリックすると、編集ページに移動することが出来ます。
編集ページでの編集手順については、次のページより解説します。


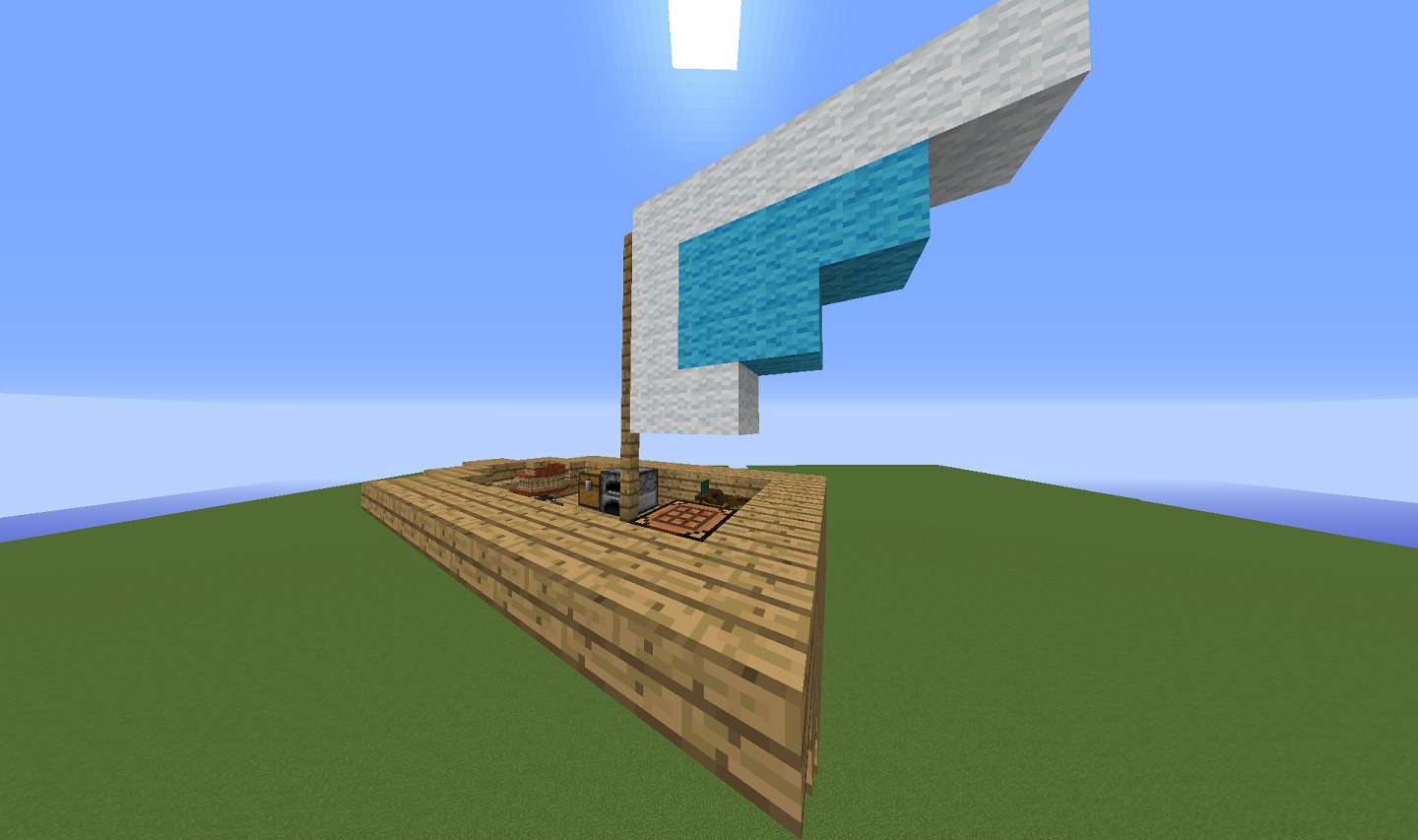
コメント