前回の記事に続いて、この記事では、FreeCADでのツールへのキーボードショートカットの設定(割り当て)の手順を解説しています。
「自分に合ったキーボードショートカットを設定したい」
「キーボードショートカットが未設定のツールに、キーを設定したい」
といった方におすすめの記事です。
この記事では、FreeCADの”カスタマイズ”ウィンドウを使用して、ワークベンチのツールにキーボードショートカットを設定することが出来るようになることを目標としています。
記事の内容は、FreeCAD 0.18.4時点での情報です。
前回の記事↓
キーボードショートカットの設定
まず、メニューバーの”ツール”より、カスタマイズをクリックして、”カスタマイズ”ウィンドウを開きます。

次に、タブを”キーボード”に切り替え、カテゴリを自分が操作したいツールのカテゴリに切り替えます。
今回は例として、Sketcherワークベンチのツールに、キーボードショートカットを設定するので、カテゴリを”Sketcher”に切り替えます。

次に、”コマンド”の下に表示されたリストから、キーボードショートカットを設定したいツールをクリックして選択します。
さらに、“新しいショートカットを押す”の下にあるテキストボックスをクリックして、入力可能な状態にします。

続けて、選択したツールに対して自分が設定したいキーを押します。
テキストボックスに、ツールに設定したいキーが正しく表示された場合は、割り当てをクリックしてキーボードショートカットを設定します。
割り当てをクリック後、”現在のショートカット”のテキストボックスに、そのツールに設定したいキーが表示されていれば、設定の保存完了です。

もし、テキストボックスに自分が意図していないキーが表示された場合は、クリアをクリックするか、テキストボックス上で、Back Spaceキーを押すと、テキストボックスが空欄になるので、再度テキストボックスをクリックし、設定したいキーを押します。
また、ツールのキーボードショートカットをリセットしたい場合は、リセットをクリックすると、初期状態にリセットできます。
意図しないコンマ(,)の表示
設定したいキーボードショートカットの入力時に、テキストボックスのテキストの頭にコンマ(,)に続けて入力したキーが表示された場合、入力したキーの割り当てが反映されない場合があるので、ご注意ください。
この場合、クリアをクリックし、再度キーを押すことでコンマ(,)が消える場合があります。

今回の記事は以上となります。最後までおつかれさまでした。
記事に分かりにくい部分や、ご質問などがありましたら、お気軽にコメント欄までお寄せください。
次の記事↓
引用
この記事内で使用したアイコンは、以下のFreeCAD公式ドキュメント内のものを使用しています。
https://www.freecadweb.org/wiki/index.php?title=Artwork (外部ページ)



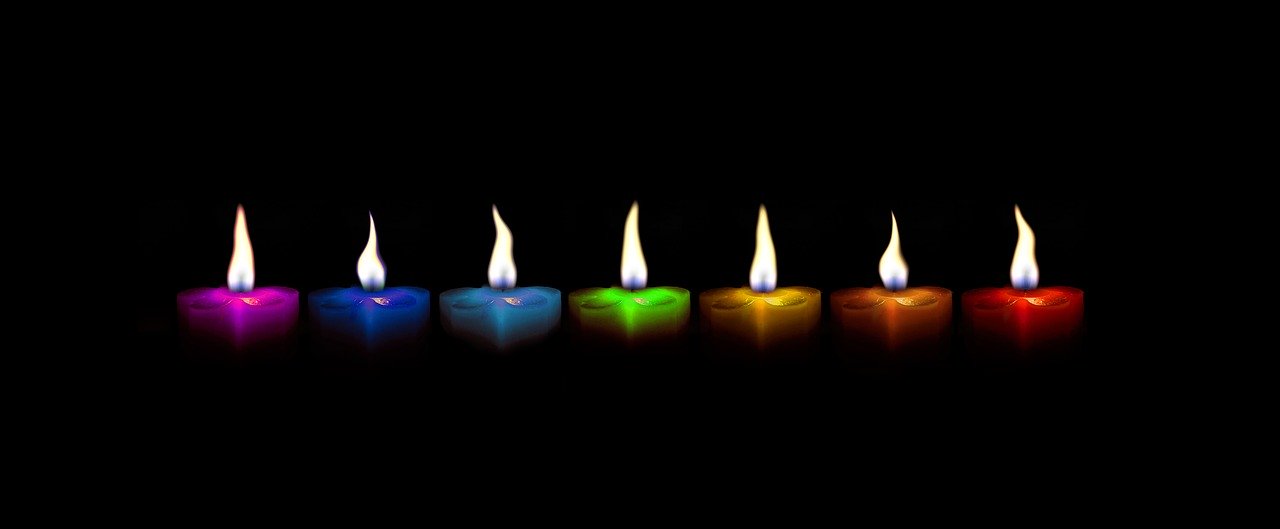
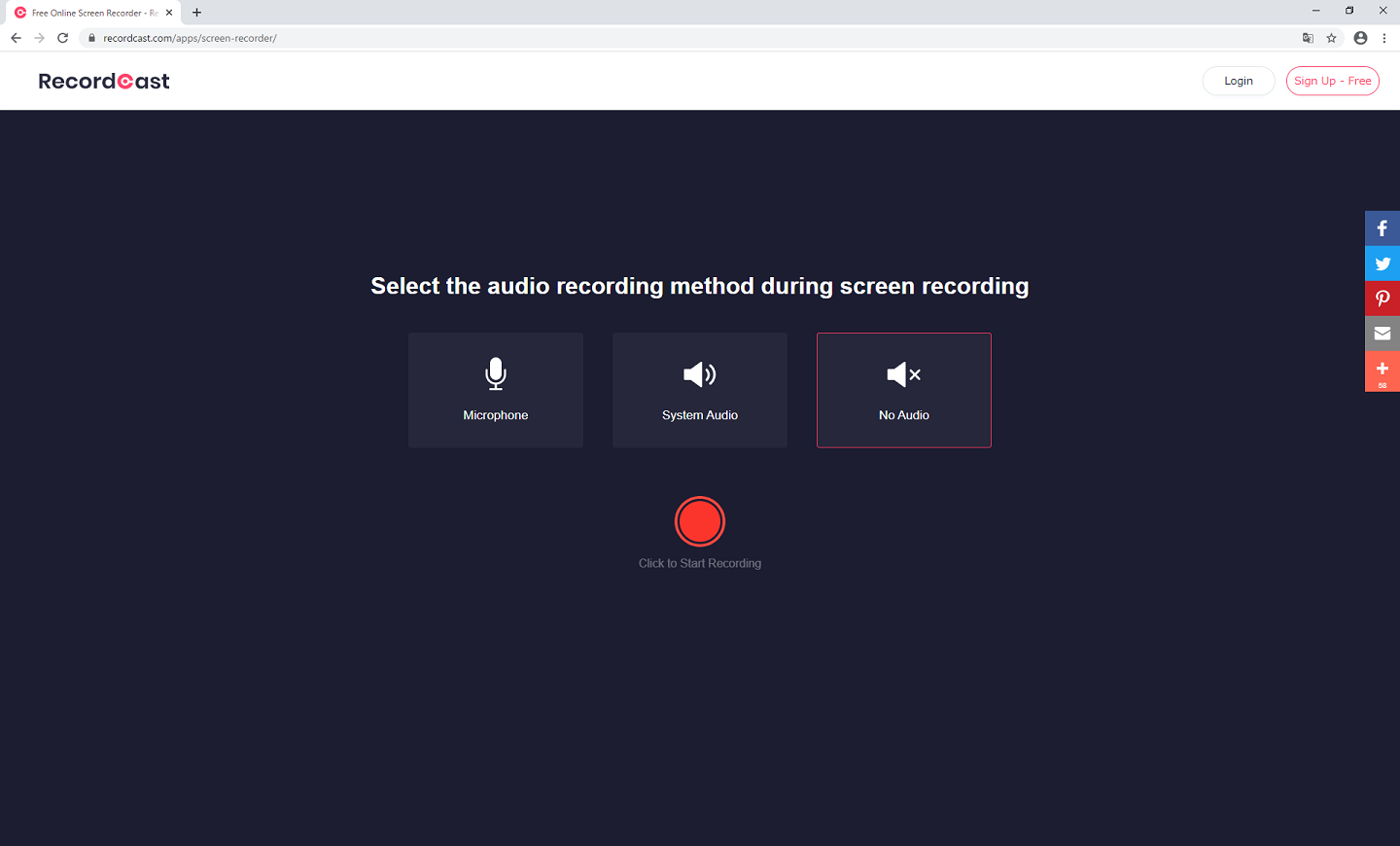
コメント