前回の記事に続いて、この記事ではFreeCADでの辺の面取りの手順を解説しています。
この記事では、立体の辺に対して面取りを適用できるようになることを目標としています。
FreeCAD 0.18の環境を想定して解説しています。
前回の記事↓
フィレットを作成したい方は以下の記事が参考になるかもしれません。
面取り
ここでは、既に立体(Pad)が、「Part Design」ワークベンチを使用して作成されていることを想定しています。
“形状の選択されたエッジを面取り”を使用した面取り
ワークベンチをPart Design▾に切り替えます。
立体の1つ以上の辺または面を選択し、上部ツールバーより、「形状の選択されたエッジを面取り」をクリックします。

左コンボビューに表示されている、「サイズ」の欄のパラメータの数値を調整すると、
選択した辺の面取り量が数値に合わせて変動します。
設定が完了したら、OKをクリックして完了です。
面を選択すると…
面を選択し、上部ツールバーより、「形状の選択されたエッジを面取り」をクリックすると、
選択した面のすべての辺の面取りを行うことができます。

スケッチを使った面取り
手順が長くなりますが、上のツールを使った面取り以外にも、スケッチを使用した面取りも可能です。
少なくとも以下の例では、ツールの場合と得られる結果は同じである点をご了承ください。
この手順は、面取りしたい辺に垂直な面の角の部分に、三角形のスケッチを描画し、それをポケットすることで、ツールを用いた面取りと同じ結果を得ようとするものです。

ここからは、その手順をご説明します。
まず、面取りを行いたい辺に垂直な面を選択して、上部ツールバーより、「新規スケッチを作成」をクリックします。

スケッチを作成したら、上部ツールバーより、「外部形状にリンクするエッジを作成」(補助線ツール)をクリックし、
下の画像のように、面取りしたい辺と隣り合っている垂直な辺をクリックして、補助線を引きます。

上部ツールバーより、「スケッチにポリラインを作成…」をクリックします。
スケッチ上のお好きな場所で3回クリックして、ポリラインを引きましたら、右クリックでツール解除します。
次に、作成されたポリラインの端の点同士を「一致拘束」して三角形を作成します。
作成した三角形の任意の1点と、先の2本の補助線の重なっている点 (角の点) を選択し、「一致拘束」します。

先の三角形でまだ一致拘束していない残りの2点と、補助線の2辺をそれぞれ、
上部ツールバーの「点をオブジェクト上に拘束」を用いて拘束します。

また、三角形の3点が補助線上 (または補助線の延長線上) に配置されていることを確認します。
補助線の延長線上に点が配置されている場合、点をドラッグして、補助線と重なるようにしてください。

補助線と重なる三角形の2辺を選択し、上部ツールバーより、等値拘束をクリックします。
補助線と重なる1辺を選択し、上部ツールバーより、直線の長さを拘束をクリックし、辺の長さを指定します。
ここで辺の長さを長く指定するほど、面取り部分の大きさが大きくなります。

ここまで完了し、完全拘束になりましたらスケッチを閉じます。
ワークベンチがPart Design▾に切り替わっていることを確認しましたら、
コンボビューのモデルタブから作成したスケッチを選択し、上部ツールバーより、“選択されたスケッチでポケットを作成”をクリックします。

左コンボビュー内に表示されたパラメータのタイプを貫通▾に設定し、OKをクリックします。
以上でスケッチを使った面取りの手順は完了です。最後までおつかれさまでした。
次の記事↓
引用
この記事内で使用したアイコンは、以下のFreeCAD公式ドキュメント内のものを使用しています。
https://www.freecadweb.org/wiki/index.php?title=Artwork (外部ページ)





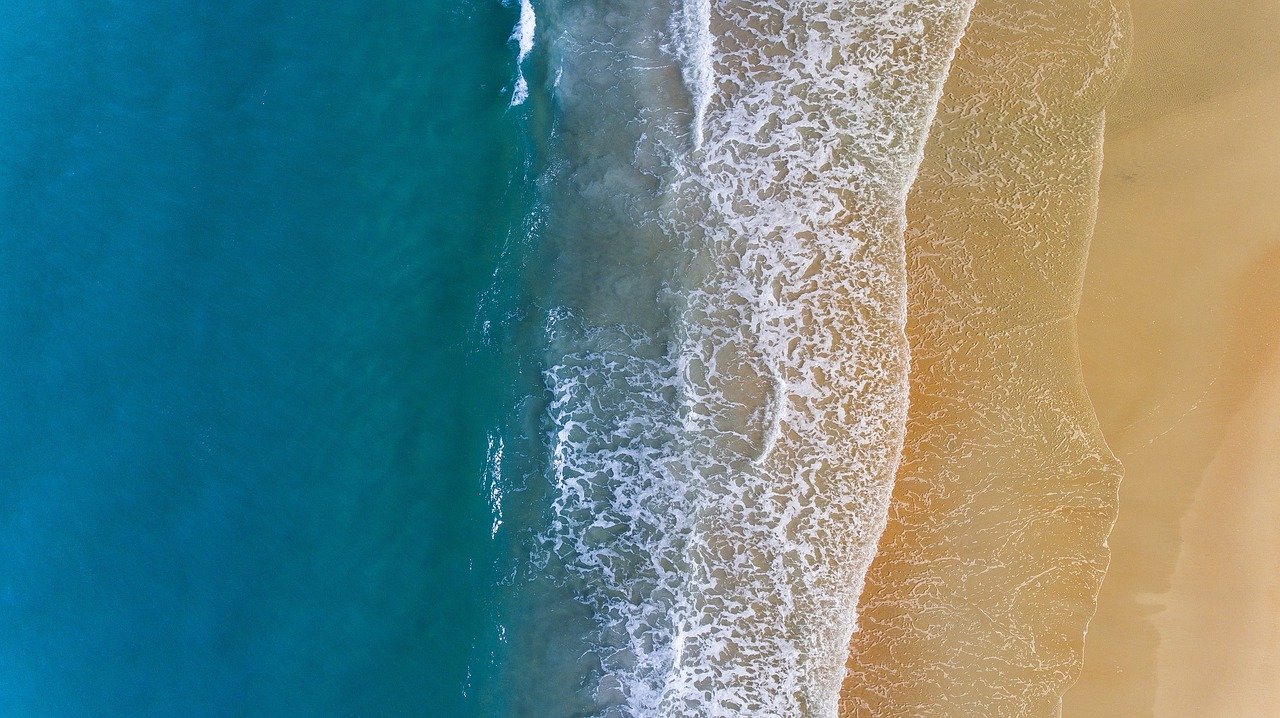
コメント