この記事では、
「Windowsのデータやファイルを無料で簡単にバックアップしたい」
「万一のデータ消失に備えて、バックアップを取りたい」
といった方におすすめのWindows向けバックアップソフト、「MiniTool ShadowMaker」を紹介しています。
MiniTool ShadowMakerとは?
MiniTool ShadowMakerは、中華人民共和国とカナダに拠点を置くMiniTool® Software Ltd.が開発した、Windows向けのバックアップソフトウェアです。
バックアップとバックアップファイルからの復元、Windows PEベースの起動メディアの作成といった機能が無料で利用可能となっています。
MiniTool® Software Ltd.は、Microsoft Partner Networkの参加企業です。
詳細情報:https://www.minitool.com/about-us.html(外部ページ・英語)
Microsoft Partner Network:https://partner.microsoft.com/ja-jp/(外部ページ)
V4.0の新機能
2022年10月に公開されたV4.0の更新により、以下の変更が行われました。
- 新しいユーザーインターフェイスとユーザーインタラクション
- ホームページのインターフェイスの最適化
- 作成したバックアップタスクに素早くアクセスする方法の追加
- 不具合修正
新しいユーザーインターフェイスについては、以下の画像のようになっています。(ホーム画面)

アップデートの詳細内容は、こちらの公式ページ(外部ページ)からご覧いただけます。
特長
- 単一のファイルからWindows全体まで、幅広い範囲のバックアップが可能
- Windows PE*1ベースの起動メディアが作成可能
- 2.1MB(2021/1/25時点)の軽量なインストーラー
- 見やすい画面構成
- 日本語対応
気になる点
- バックアップファイルの選択の際に表示されるエクスプローラーが、Windows標準のものと異なるため、少し使いづらい
有料版
MiniTool ShadowMaker には、追加の機能が利用できる有料版が用意されています。
有料版では、無料版に加えて、主に以下の機能が利用可能になります。
- バックアップスキームの変更
- SSL暗号化のサポート
- コマンドラインによるバックアップ
- Windows PEでのバックアップ・同期
有料版の詳細については、以下のリンクからご覧いただけます。
使い方
以降では、MiniTool ShadowMakerを使った、ファイルのバックアップと復元の手順を解説しています。
インストールと準備
こちらの公式サイト(外部ページ)からダウンロードしたインストーラーを起動し、手順に沿ってインストールします。

インストールが完了しましたら、今すぐ開始をクリックして、MiniTool ShadowMakerを起動します。

日本語化
初期設定では、言語が英語になっている場合があります。
日本語で利用したい場合は、次のように設定を変更します。
- ウィンドウ右上にある三本線をクリックします。
- ”Language”にカーソルを合わせて、”Japanese”をクリックします。
- MiniTool ShadowMakerを再起動します。

バックアップの作成
はじめに、MiniTool ShadowMakerを起動し、左部のタブより「バックアップ」をクリックします。

次に、バックアップしたいファイルを指定します。「ソース」と書かれた部分をクリックします。

ここで、フォルダまたはファイルをバックアップしたい場合は、「フォルダとファイル」をクリックします。
ディスクやパーティションごとバックアップしたい場合は、「ディスクとパーティション」をクリックします。
この手順では、フォルダまたはファイルの場合を想定してご説明します。

バックアップ対象の選択画面が表示されます。ここから、バックアップしたいファイル・フォルダや、ディスク・パーティションを探して、その項目にチェックを入れ、「OK」をクリックします。

続いて、バックアップ先のフォルダーを指定します。
「バックアップ先」と書かれた部分をクリックします。

選択画面が開きますので、バックアップ先のフォルダやディスクをクリックして選択するか、開きます。その後、「OK」をクリックして指定完了です。

以上の手順が完了しましたら、ウィンドウ右下の今すぐバックアップボタンをクリックします。
「今すぐバックアップ操作を実行しますか?」と確認ウィンドウが表示されるので、
「はい」をクリックします。

画面が管理タブに切り替わり、バックアップ対象のファイルのアドレスが書かれた、
「イメージファイル」の項目が表示されましたら、バックアップ完了です。

次のページからは、復元操作の手順を解説します。

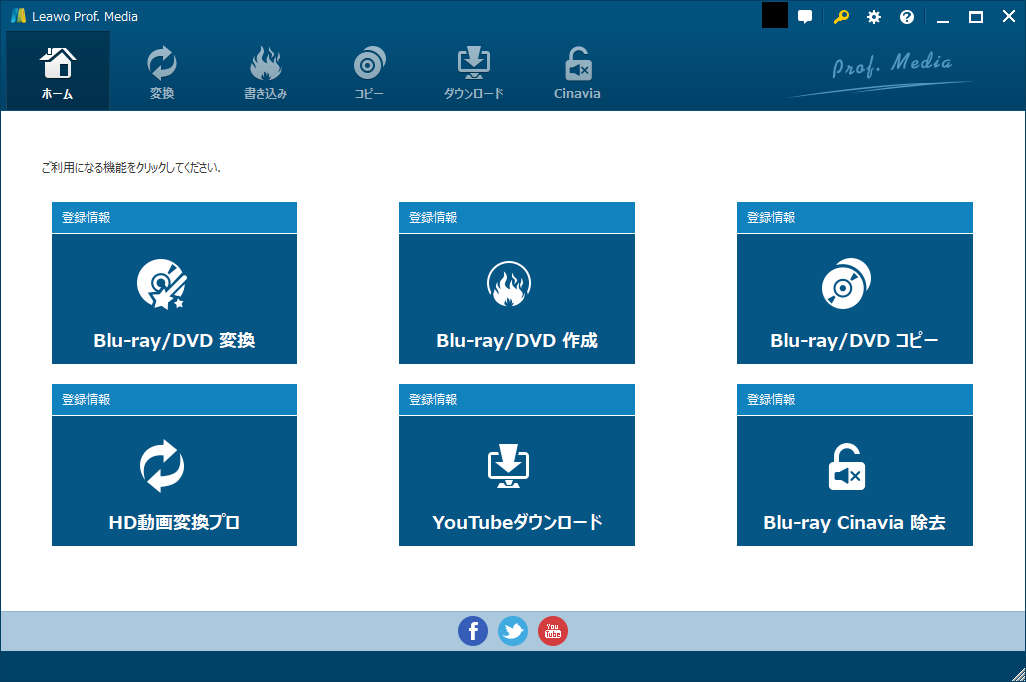

コメント