復元
MiniTool ShadowMakerを起動し、左部タブより、「復元」をクリックします。

次に、復元したいイメージファイルの項目の右にある、「復元」ボタンをクリックします。

表示されているバックアップ日時を確認して、「次へ」をクリックします。

イメージファイルの含まれるディスクにチェックが入っていることを確認して、「次へ」をクリックします。

復元先を指定します。指定方法は次の2通りがあります。
- 「ターゲット」の入力欄に、バックアップデータの復元先のパスを入力する
- 「ターゲット」の入力欄右側の、「参照」をクリックして表示される選択画面より、復元先を指定して「OK」をクリックする
復元先を指定しましたら、「開始」をクリックすることで、復元処理を開始できます。

画像のように、「操作は正常に完了しました。」と表示されましたら復元完了です。

復元されたファイルは、指定した復元先フォルダより確認できます。
まとめ
この記事では、Windows向けバックアップソフト「MiniTool ShadowMaker」をご紹介しました。
バックアップ先を設定する選択画面が、Windows標準のものと異なる点に注意が必要ですが、
無料版でも、バックアップ・復元回数やバックアップサイズに制限がないことや、
シンプルで見やすい画面構成など、高いクオリティを感じました。
以上、最後までお読みくださり、ありがとうございました。
ご不明点やご指摘などがありましたら、お気軽にコメント欄までにお寄せください。
※システムファイルなど、重要なファイルをバックアップする際には、事前にバックアップしたファイルを復元できるか確認することをおすすめします。

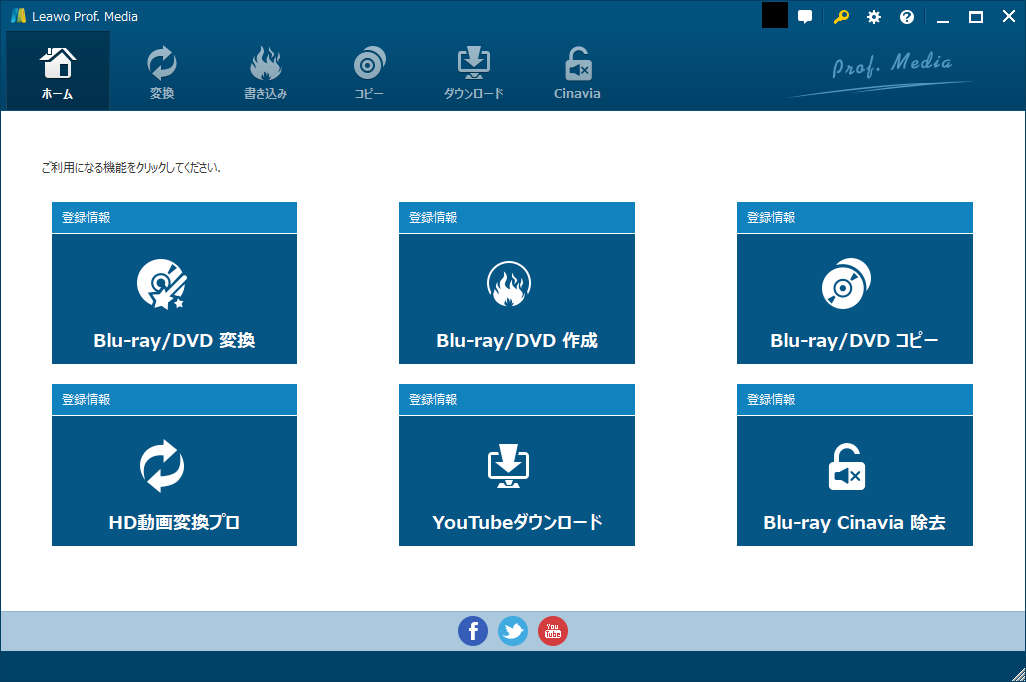

コメント