この記事では、
「Windowsのデータを無料で簡単にバックアップしたい」
「万一のデータの消失に備えて、バックアップを取りたい」
といった方におすすめのWindows向けソフトウェア、”AOMEI Backupper”を紹介しています。
AOMEI Backupperとは?
AOMEI Backupperは、シンガポールに本社を置くAOMEI Technologyが開発した、Windows向けのバックアップソフト(外部ページ)です。
バックアップとバックアップファイルからの回復、ブータブルディスクの作成などといった機能が無料で利用可能となっています。
↓AOMEI Technologyの公式サイト
メリット
- 単一のファイルから、システム全体まで幅広い範囲のバックアップが可能
- バックアップしたファイルは、数クリックで簡単に復元可能
- アイコンを使った、分かりやすい操作画面
- ブータブルメディア(起動プログラムが入った記憶媒体)が作成可能
- 日本語対応
デメリット
- 無料版において、バックアップしたファイルをダブルクリックで開いた際、復元画面でない画面が表示される
- 無料版ではシステムのクローンなど利用できない機能がある
料金プラン
AOMEI Backupperは”無料版”と先述した通り、有料版も用意されています。
有料版は、Professional・Workstationなど、複数の種類があり、いずれも処理速度の高速化の他、CD/DVDへのバックアップ、システムのクローンなどの機能が利用可能になります。
| 有料版と無料版の一部比較 | Standard(無料) | Professional(有料版) |
|---|---|---|
| 処理速度 | 通常 | より高速 |
| CD/DVDへのバックアップ | なし | あり |
| ユニバーサル復元 | なし | あり |
| システムのクローン | なし | あり |
すべてのプランをご覧になりたい方は、以下のリンク先(外部ページ)からご覧いただけます。
使い方
以下では、実際にAOMEI Backupper (Standard、無料版)を使用して、画像ファイルのバックアップと復元を行う手順を解説しています。
まず、こちらのページ(外部ページ)から、AOMEI Backupper Standard(無料)をダウンロードして、インストーラーを起動し、インストールします。
また、スタートメニューなどから、AOMEI Backupperを起動します。
バックアップ
今回は、バックアップの対象として、画像ファイル1枚を使用します。
バックアップを行うには、まず、AOMEI Backupperの画面の左部より、バックアップをクリックします。

次に、”ファイルバックアップ”をクリックし、画面中央にある”ファイルを追加”をクリックして、バックアップしたいファイルを指定します。

また、矢印の先にあるアドレスバーをクリックして、ファイルのバックアップ先を指定します。

続けて、開始>>ボタンをクリックすると、バックアップの処理が開始されます。
この処理は、画面右下に表示されている”キャンセル”ボタンをクリックすることで、キャンセルできます。

しばらくして、”操作が正常に完了しました。“と表示されましたら、バックアップ成功です。
完了ボタンを押すとホーム画面に戻ります。

その後に、バックアップ先のフォルダを確認すると、タスク名で指定された名前のフォルダーが作成されているはずです。

バックアップファイルの削除
バックアップファイルを削除したい場合は、まず、ウィンドウ左部より”ホーム”をクリックし、
先ほど作成したバックアップタスクの項目にカーソルを合わせて表示される、三本線のマークをクリックし、削除をクリックします。

次に、”バックアップタスクとイメージファイル両方を削除します。”を選択し、はいをクリックすると、バックアップファイルを削除できます。
復元
復元をする際は、まず、AOMEI Backupperを起動し、続けてウィンドウ画面左部より”復元”を探してクリックします。

次に、”タスクを選択”をクリックし、表示されたリストの中から、先ほど作成した項目を選択し、次へ>>をクリックします。

すると、リストにドライブ(HDD、SSD等)の項目が表示されると思います。
ここでは、先ほど、バックアップ先に指定したドライブのチェックボックスをクリックしてチェックを入れ、次へ>>をクリックします。

次に、バックアップしたファイルを元の場所へ復元するか、新しい場所(別の場所)へ復元するかを選択する画面が表示されるので、いずれかを選択します。

最後に、開始>>をクリックすると、バックアップしたファイルの復元が開始されます。
しばらくして、操作が正常に完了しました。と表示されれば復元完了です。

まとめ
今回は、システムの動作に影響しない、単一の画像ファイルのバックアップと復元のみを試しましたが、
操作画面も見やすく、処理速度も遅くなかったので、大きな不満点は感じられませんでした。
ただ、システム全体のバックアップや復元を試した場合の安全性については、未検証のためご注意ください。
重要度が特別に高くないファイルであれば、パソコン初心者の方にもお勧めできるソフトなのではないでしょうか。
以上、最後までお読みくださり、ありがとうございました。

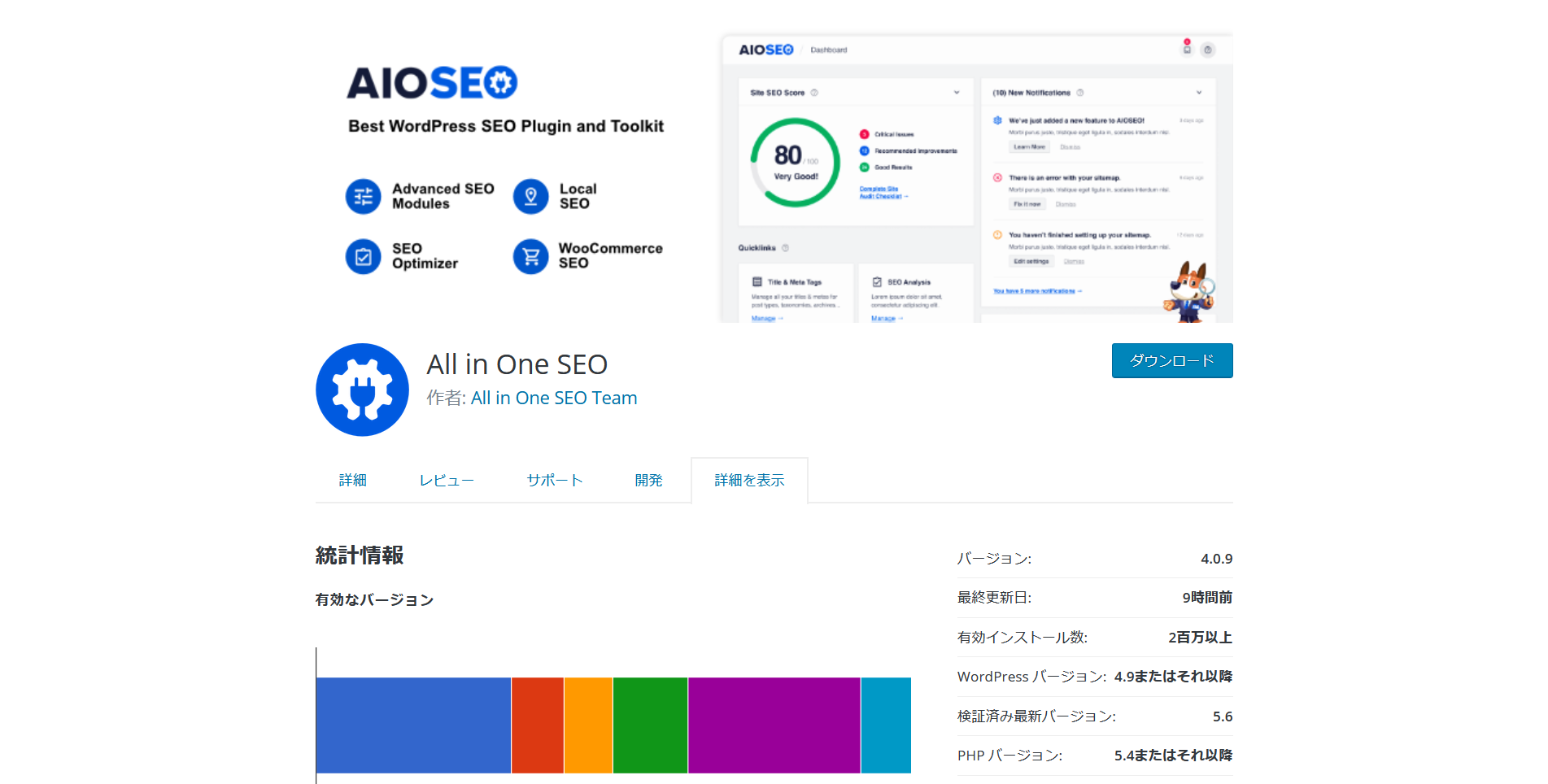

コメント