編集
以下では、編集機能のうち、カット機能とBGMの追加、テキストの追加の機能の使い方を解説しています。
まず、録画を停止した後に表示される画面より、Edit This Screencast Nowと書かれた赤いボタンをクリックします。

ボタンをクリックすると、録画した動画が自動的にダウンロードされ、編集ページが表示されるはずです。

この記事では、上の画像で、動画のサムネイルの帯が表示されている黒い部分をタイムラインと表記します。
タイムラインでは、動画ファイルや音声ファイルなどは再生時間の長さに合わせて、帯のように表示されます。
カット機能
まず、動画を途中で分割するカット機能の使い方について解説します。
この機能を使用するには、最初に、編集ページのタイムライン上に表示されている、動画のサムネイル(縮小画像)の帯を、動画を分割したい位置でクリックします。
左端が動画の始まりで、右端が動画の終わりです。

次に、動画の帯の上にある、ハサミマークの右に“Split”と書かれたボタンをクリックすると、動画を分割できます。
また、タイムライン上から、削除したい動画の帯をクリックして選択し、”Split”ボタンの隣の“Delete”ボタンかDeleteキーをクリックすると、選択した動画をタイムライン上から削除できます。
BGMの追加
BGMを追加するには、まず、編集ページの左上付近にある”Import”ボタンをクリックします。

ボタンをクリックすると、エクスプローラーが開くので、BGMにしたい音声ファイルを選択して、
開くをクリックします。
音声ファイルが入力されると、動画ファイルのサムネイルの隣に、音声ファイルのサムネイルが追加されるはずです。
次に、音声ファイルのサムネイルにカーソルを合わせて、+ボタンをクリックします。

クリック後、タイムラインの音符マークの右に、音声ファイルの波形が描かれた帯が追加されていれば完了です。

音声ファイルを削除したい場合は、音声ファイルの帯をクリックして選択し、”Delete”ボタンをクリックするか、Deleteキーを押します。
テキストの追加
以下では、主にテキストの追加と、表示内容の編集に絞って手順を解説しています。
テキストを追加するには、まず、編集ページの左上のタブを”Media”から”Text”に切り替えます。

次に、”NONE”と書かれたサムネイルをドラッグし、タイムライン上の動画ファイルの上部か左端、もしくは右端に配置します。

テキストを表示させるタイミングは、タイムライン上のテキストの帯を左・右にドラッグすることで調節できます。
テキストの表示内容は、テキストの帯をクリックして選択した後、動画の再生ウィンドウの上にある、ペンのアイコンをクリックして表示されるウィンドウ内のテキストボックスから編集できます。

編集後、OKをクリックすると、再生ウィンドウなどで、テキストの表示内容の変更が確認できると思います。
また、テキストの表示時間は、音声ファイルと同じように、帯の端にカーソルを合わせてドラッグすることで調節できます。
テキストを削除したい場合は、テキストの帯をクリックして選択し、”Delete”ボタンをクリックするか、Deleteキーを押します。
保存・出力
動画の編集状態を保存したい場合は、編集ページ右上の”Save”をクリックします。
また、編集ページで編集した動画を出力したい場合は、”Export Video”をクリックします。

RecordCastの紹介と使い方の解説は以上です。最後までお読みくださり、ありがとうございました。




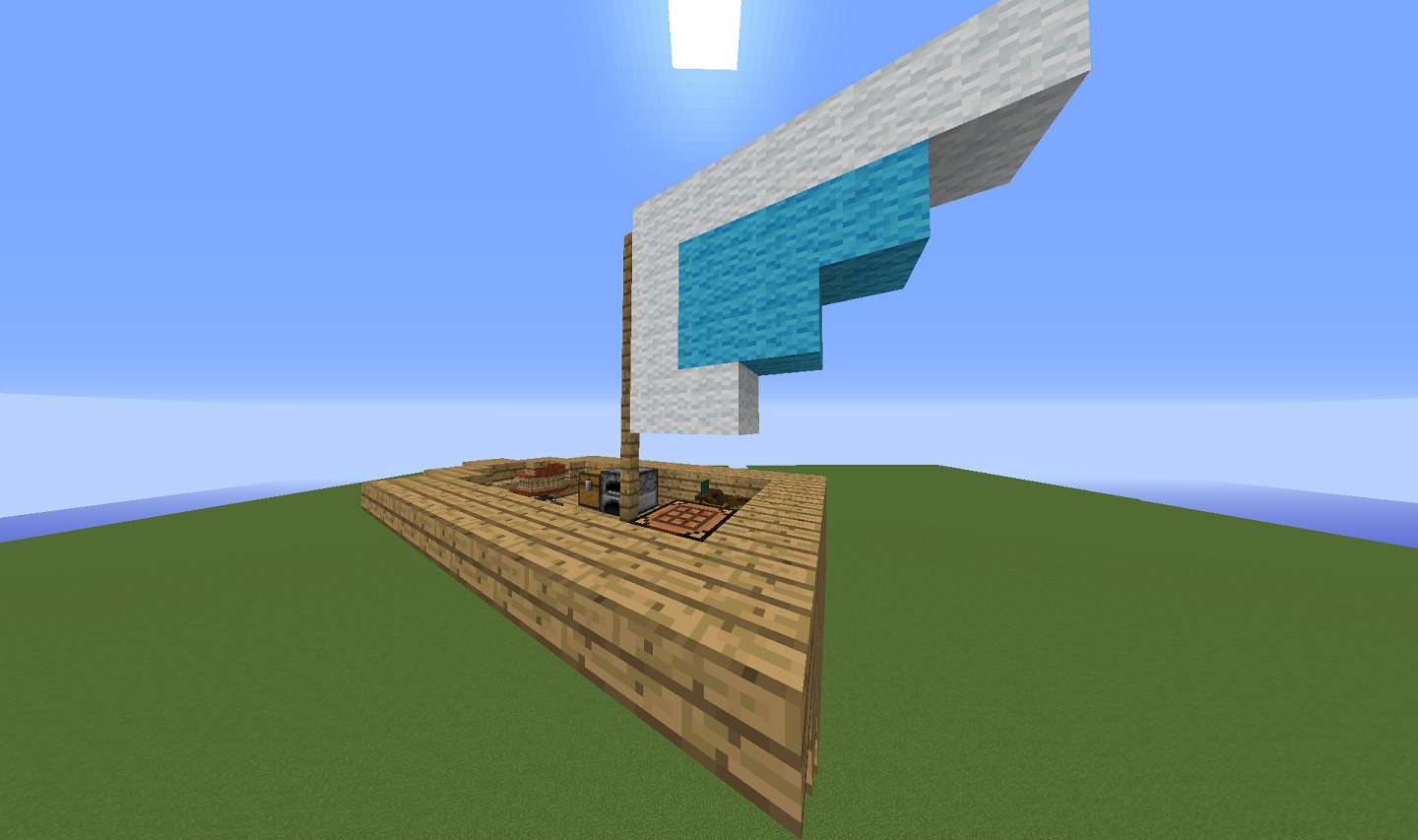
コメント