前回の記事に続いて、この記事では、FreeCADでの文字の彫り込み・押し出しの手順を解説しています。
前回の記事↓
目標
この記事では、FreeCADで立体の平面に文字を貼り付けられるようになることを目標としています。
貼り付けた文字はポケット(彫り込み)やパッド(押し出し)が可能です。

以下では、準備となる「フォントの設定」の説明の後、立体に文字列の貼り付けを行う手順を解説します。
フォントの設定(省略可・Windows向け)
はじめに、文字列を作成する際に使用するデフォルトのフォントをFreeCADに登録します。
この設定を行うことで、貼り付ける文字列を作成する度にフォントの設定をする必要がなくなります。
この手順は必須ではないため、既に設定しているか、今後使用する予定がない場合は2ページ目へお進みください。
以下では、Windows 10の環境を想定しています。
フォントのコピー
Windows 10の場合、FreeCADの設定から直接WindowsのFontsフォルダ
(フォントがインストールされているフォルダ)
を開こうとしても、エラーが表示され、開くことが出来ません。

このため、まずはWindowsのFontsフォルダから別のフォルダへ、使用したいフォントのコピーを行います。
Fontsフォルダからフォントをコピー
エクスプローラーを開き、アドレスバーに、C:\Windows\Fonts と入力します。
次に、表示されたフォントの一覧から、使用したいフォントを探して右クリックし、コピーをクリックします。

別のフォルダを作成・貼り付け
任意の場所にフォルダを作成して開くか、既存のフォルダを開き、
先ほどコピーしたファイルを貼り付けます。

フォントをデフォルトに設定
続いて、FreeCADを開き、ワークベンチをDraft▾に切り替え、
メニューバーで「編集」→「設定」の順にクリックして、設定ウィンドウを開きます。

左のアイコンから「Draft」または「喫水」(0.21.1~の場合)をクリックし、
タブを「テキストと寸法線」に切り替えます。

次に、「デフォルトのシェイプストリング用フォントファイル」のテキストボックスの右にある、
…をクリックして、先ほど貼り付けたフォントファイルのうち、使用したい1つを選択して開きます。
最後にOKをクリックして、デフォルトのフォントの設定は完了です。
次のページから、文字の彫り込み・押し出しの手順の解説を始めます。



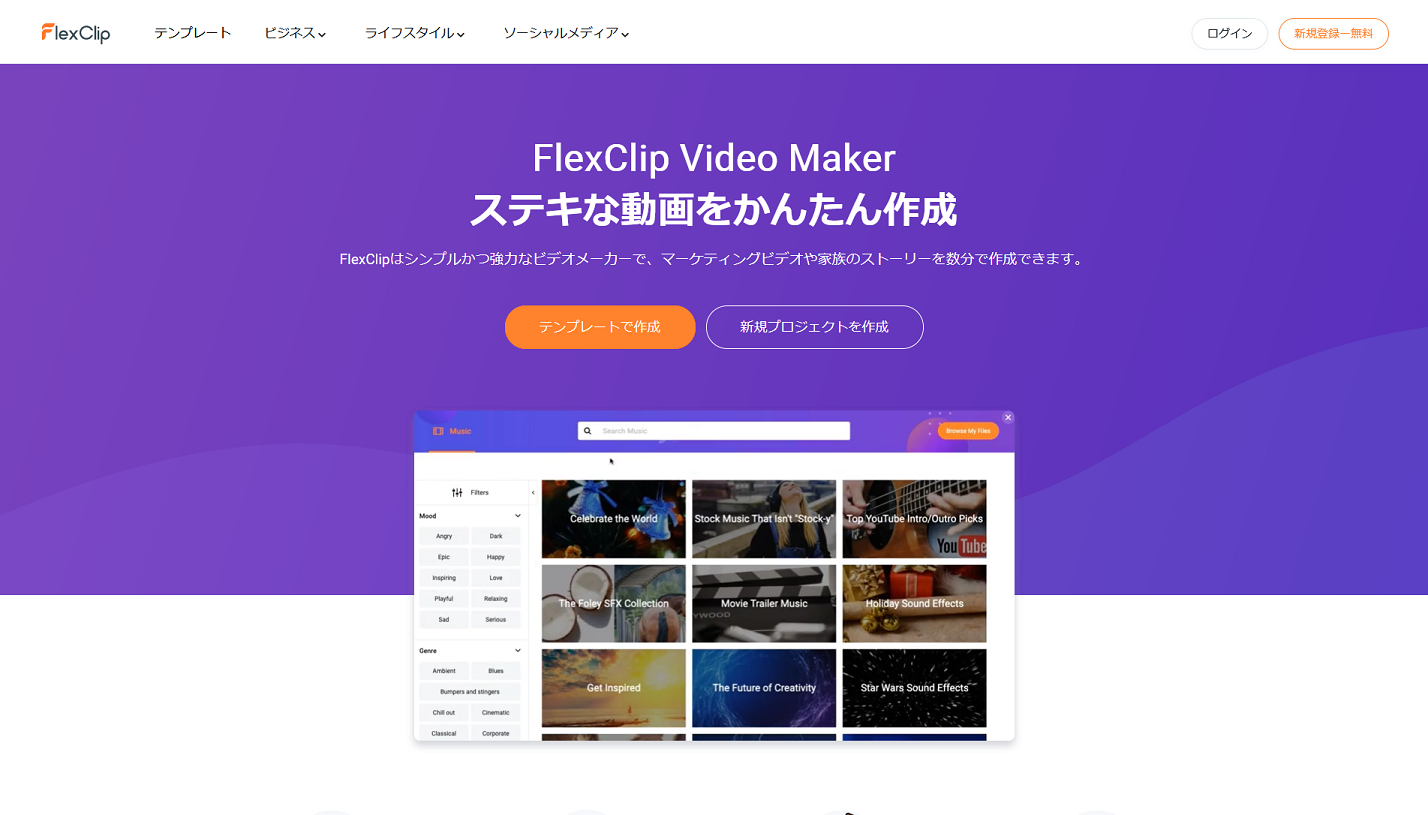
コメント
分かりやすい解説ありがとうございます。実践してみたのですが、文字が大きくなってしまい、面に入り切りません。文字の大きさの変更の仕方を教えていただけないでしょうか。
森啓太さん、初めまして。コメントありがとうございます。
ご返信お待たせいたしました。
いただいたご質問に回答いたします。
ShapeStringの文字の大きさは、以下のように操作することで、変更・指定することができます。
1.コンボビューの「モデル」タブより、作成した「ShapeString」の項目をダブルクリックします。
2.コンボビューの「タスク」タブに設定画面が表示されますので、
この設定画面内にある、「高さ」の欄に、単位 (mmなど) を付けた数値を入力します。
入力例:10mm
注:フォントによって、同じ数値でも文字の大きさが異なる場合があります。
以上になりますが、ご不明点などございましたら、お気軽にご返信いただけると幸いです。
できました。ありがとうございます!
森啓太さん、ご返信ありがとうございます。
>できました。ありがとうございます!
お役に立てて嬉しいです!
また何かありましたら、お気軽にコメントいただけると幸いです。
上記のように作成し、STLでエクスポートしようとしましたが、図全体が緑色に、ならず変換できません…なにかやり方があるのでしょうか?
あいさん、初めまして。コメントありがとうございます。
ご返信お待たせいたしました。
いただいたご質問に回答いたします。
本記事の手順をお試しの上、STLでエクスポートしようとしたところ、立体全体が緑色の選択状態にならず、出力ができない状況なのですね。
エクスポートの方法としては、既にお試しの内容かもしれませんが、以下に示す手順Aが一般的なものとなりますので、ご確認いただけますと幸いです。
また、手順Aで解決しない場合につきましては、問題の分析のため、手順A以下の2点をご回答いただけますと幸いです。
手順A
・3Dビューから立体を選択する際には、対象の立体の一部(一つの面など)を選択するのみでも問題ありません。
1.3Dビューに表示された対象の立体の面をクリックして選択するか、
コンボビューのモデルタブに表示された、対象の立体の項目をクリックして選択する
2.ウィンドウ上部のメニューバーで「ファイル」→「エクスポート」の順にクリックするか、
「Ctrl」キーと「E」キーを同時に押下して、エクスポート画面を開く
3.保存場所を決めて「保存」をクリックする
・手順がうまく行かないときは、FreeCADの再起動で解決する場合がありますので、その際には、再起動後にもう一度1~3を行ってみてください。
解決しない場合にご回答をお願いしたいこと
・立体の選択操作自体にFreeCADの反応がない状況でしょうか。
・「エクスポート」をクリックして実行しようとした際にエラー画面は表示されましたでしょうか。
また、もし表示があれば、エラー内容はどのようなものでしょうか。
以上になりますが、ご不明点などがありましたら、
是非ご協力させていただきますので、ご遠慮なくコメントいただけると幸いです。
よろしくお願いいたします。