前回の記事に続き、FreeCADでの立体の彫り込みの手順を解説しています。
この記事では、SketcherワークベンチとPart Designワークベンチを使用した、
立体の彫り込み(ポケット)ができるようになることを目標としています。
FreeCAD 0.18の環境を基に解説しています。
前回の記事↓
手順
以下では、立体がPart Designワークベンチを用いて、既に作成されていることを前提としています。
立体の切り抜き
ワークベンチ(上部)がPart Design▾に切り替わっていることを確認します。
立体の切り抜きたい面をクリックして選択し、上部ツールバー左にある、
「スケッチを作成」をクリックします。

クリックすると、スケッチャーワークベンチが開くので、
穴を開けたい場所に「スケッチ上に長方形を作成」や、
「スケッチに円を作成」などのツールを使用して、図形を描きます。
ツールは右クリックで解除できます。
スケッチの図形が完成したら、コンボビューの「閉じる」をクリックしてスケッチを閉じます。
次に、コンボビューから先ほど作ったスケッチをクリックして選択し、
上部ツールバー内にある「選択されたスケッチでポケットを作成」をクリックします。

続いて、左にパラメーターが開くので設定します。
タイプの設定は「寸法」(穴の深さを数値で指定)か「貫通」(穴を立体の向こうまで貫通させる)を使用します。
タイプに寸法を設定した場合、長さの数値は穴の深さとなります。
タイプに「貫通」を指定した場合、立体を貫通させるように穴が開きます。このタイプでは、長さは指定できません。
設定したらOKをクリックして完了です。
記事は以上です。最後までおつかれさまでした。
ご質問などあれば、お気軽にコメント欄までお寄せください。
次の記事↓
引用
この記事内で使用したアイコンは、以下のFreeCAD公式ドキュメント内のものを使用しています。
https://www.freecadweb.org/wiki/index.php?title=Artwork (外部ページ)



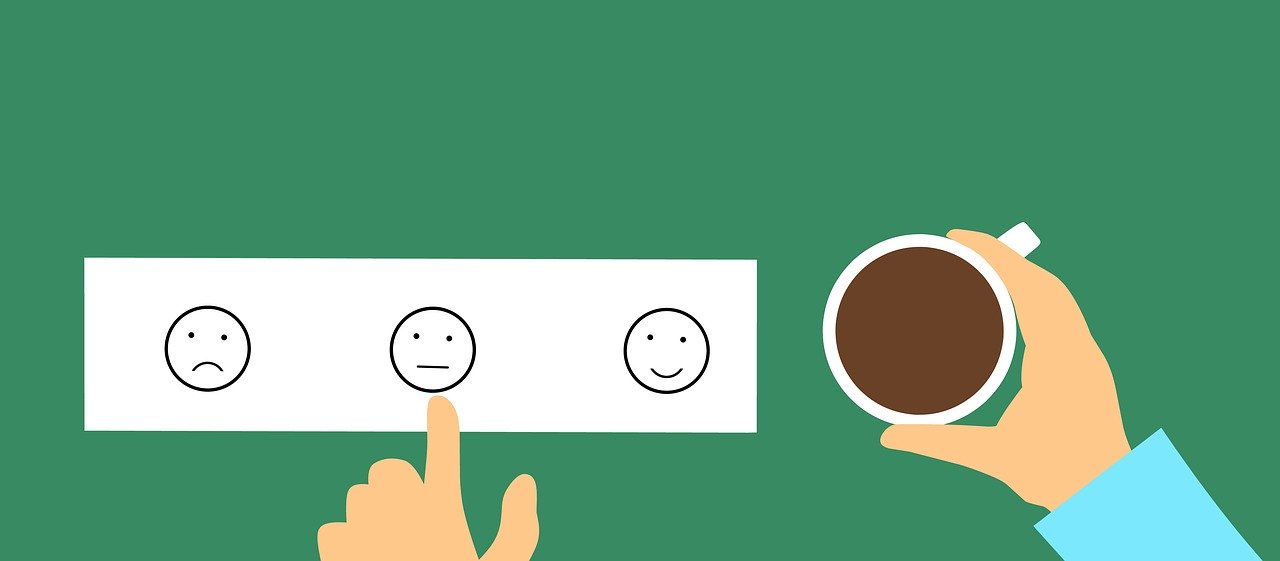

コメント