前回の記事に続いて、この記事ではFreeCADでの”スケッチの回転押し出し”の使い方について解説しています。
この記事では、Sketcherワークベンチの”選択されたスケッチを回転押し出し”を使って、中空の半球と中空の壺の立体(2ページ目)を作成できるようになることを目標としています。
FreeCAD 0.18.4の環境を基に解説しています。
前回の記事↓
スケッチのX・Y軸などを中心として回転させ、始点と終点がつながったスケッチの図形を立体にするツールです。
スケッチの回転押し出し
“スケッチの回転押し出し”ツールを使用すると、例として以下の画像のような立体が作成できます。



この立体については、作成手順をこの記事内で解説しておりません。
作業は、スケッチの作成→回転押し出しツールの適用の順に行います。
ワークベンチをPart Design▾に切り替えます。
次に、“ボディーを作成”をクリックした後、
“スケッチを作成”をクリックします。
コンボビューのタスクタブに、”フィーチャーを選択”が表示されるので、“XZ_Plane”か“YZ_Plane”を選択しOKをクリックします。

OKをクリックすると、ワークベンチがSketcher▾に切り替わり、スケッチの編集画面が表示されると思います。
ここからは立体の形状ごとに、作成手順を解説します。
中空の半球

はじめに、上の画像のような中空の半球を作成する手順を解説します。
スケッチの編集
まず、上部ツールバーより、“スケッチに円弧を作成”をクリックします。
次に、スケッチのY軸(緑)に近い位置に、円弧を作成します。
円弧の作成の手順については以下のリストをご参考にどうぞ。
- マウスの1クリック目の位置に円心が作成されます。
- マウスの2クリック目の位置に弧の始点が作成されます。
- マウスの3クリック目の位置に弧の終点が作成されます。
- マウスを右クリックでツールが解除されます。
円弧を作成したら、円弧の1点とスケッチの原点を選択し、上部ツールバーより、“一致拘束”します。

次に、円弧の円心とY軸(緑)を選択し、上部ツールバーより、“点をオブジェクト上に拘束”をクリックします。

加えて、円弧を選択し、上部ツールバーより“直線の角度または2直線間の角度を拘束”をクリックします。
角度を指定するウィンドウが表示されますので、90°と入力してOKをクリックします。
次に、円弧を選択し、上部ツールバーより、“半径拘束”をクリックします。
半径を指定するウィンドウが表示されますので、お好みの値を設定します。

ここまでの手順が完了しましたら、2本目の円弧を作成します。
上部ツールバーより、“スケッチに円弧を作成”をクリックし、1本目の円弧の内側に近い位置に、円弧を作成します。
次に、1本目の円弧の円心と2本目の円弧の円心を選択し、上部ツールバーより“一致拘束”をクリックします。

また、2本目(内側)の円弧の1点とY軸(緑)を選択し、上部ツールバーより、“点をオブジェクト上に拘束”をクリックします。

続けて、上部ツールバーより“スケッチ上に直線を作成”をクリックし、2本の円弧の上の点に近い位置に直線を作成します。
直線の作成の手順については以下のリストをご参考にどうぞ。
- マウスの1クリック目の位置に直線の始点が作成されます。
- マウスの2クリック目の位置に直線の終点が作成されます。
- マウスを右クリックでツールが解除されます。
直線を作成したら、直線を選択し、上部ツールバーより、“選択されているアイテムに対して水平拘束を作成”をクリックします。

次に、作成した直線の端点と円弧の端点を選択し、上部ツールバーより“一致拘束”をクリックします。

直線の反対側の端点と円弧の端点も同じように、“一致拘束”します。

さらに、上部ツールバーより“スケッチ上に直線を作成”をクリックし、Y軸(緑)に接した円弧の端点の近くに直線を作成します。
この直線も、1本目に作成した直線と同じように、円弧の端点と直線の端点をそれぞれ拘束します。

あと少しです。2本目の円弧(内側)を選択し、上部ツールバーより、“半径拘束”をクリックして表示されたウィンドウに半径を入力し、OKをクリックします。
この半径の数値は、1本目の円弧(外側)の半径よりも小さい数値を入力します。

円弧と直線が緑色に変化(完全拘束)すれば完了です。
コンボビューのタスクタブより、閉じるをクリックしてスケッチを閉じます。
回転押し出し
ワークベンチがPart Design▾に切り替わっていることを確認し、コンボビューより、作成したスケッチを選択したら、上部ツールバーより、
“選択されたスケッチを回転押し出し”をクリックします。

コンボビューに表示される”回転パラメーター”の設定は、
- 軸:垂直スケッチ軸
- 角度:360°
- 面に対して対称:有効、無効のどちらでも変化を見つけられませんでした。
- 逆方向:有効、無効のどちらでも変化を見つけられませんでした。
上記のリストを参考に設定して、OKをクリックします。デフォルトの設定でも半球になるかもしれません。
以上で、中空の半球の作成手順は完了です。最後までお疲れさまでした。
ご質問などあれば、お気軽にコメント欄までお寄せください。
次の記事↓




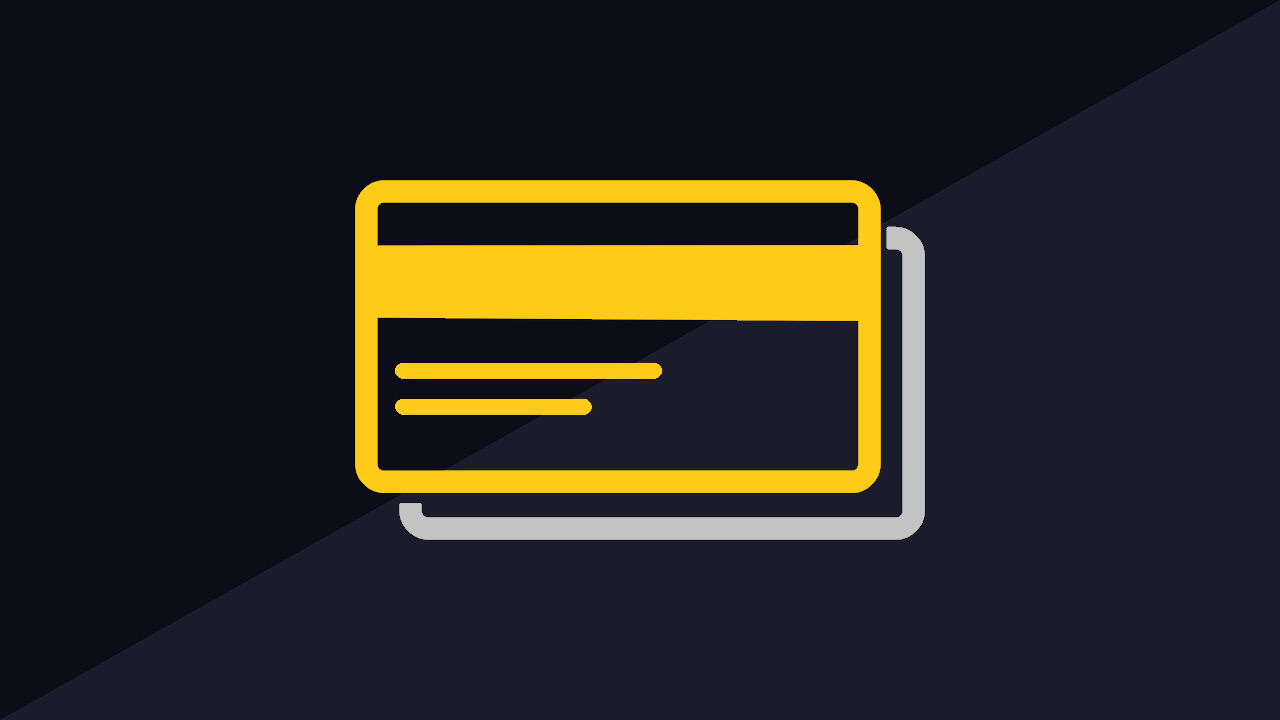
コメント