この記事では、動画変換ソフトウェア”VideoProc”を紹介しています。
VideoProcの概要から、特長・気になる点、実際の変換手順まで、詳細に解説しています。
- 上記リンク先はVideoProc公式ページ(外部ページ)となっております。
VideoProcって?

2006年設立のDigiarty Softwareが開発したビデオ処理ソフトウェアです。
動画・音声・DVDの形式変換や、簡単な動画編集、インターネット上の動画のダウンロード、画面録画の機能が、1つのソフトにまとめられた、多機能な仕様になっています。
なお、本記事では、動画・DVDの変換機能に絞って、動画変換ソフトウェアとして紹介しております。
本ソフトに取り込める動画ファイルの形式の一覧は、下記のリンク先(外部ページ)より、ご覧いただけます。
メディア掲載実績
VideoProcは本サイト以外にも、メディアへのレビューの掲載実績が多数あるソフトウェアです。
以下のリンクより、VideoProcをレビューしているメディアの一覧(公式・外部ページ)をご覧いただけます。
特長
1. 初めて触る方にも分かりやすい操作体系
2. 白を基調とした、清潔感あるデザイン

3. 370種類もの動画・音声形式に対応
4. 様々な用途(PC・スマホ・タブレット)に適した解像度のプリセットが多数用意
5. 高効率な動画圧縮規格”H.265(HEVC)”に対応
6. “Level-3加速技術(HWAccel*1)”搭載により、変換処理の大幅な時短・画質ロス低減を実現
7. 動画圧縮機能
8. 日本語対応
*1:HWAccel…GPU加速技術(ハードウェアアクセラレーション)のこと
気になる点
- 無料体験版では5分以内の動画しか変換できない(後述)
- 変換前後のファイルサイズの変化を変換前に確認できない
料金プラン
VideoProcには、無料体験版と製品版の2種類の料金プランが用意されています。
無料体験版でも、基本的な機能は利用可能ですが、
画像のとおり、5分以内のコンテンツしか処理できないこと、ウォーターマークが追加されてしまうことなど不便な点もあり、どちらかというと、動作確認したい方に向いている印象でした。

不自由なくVideoProcを活用したい方は、製品版が良いのではないでしょうか。
ダウンロード
VideoProc製品版クーポンコード:「mln421」
購入ページ:「https://jp.videoproc.com/buy.htm」(外部ページ)
上記のリンク先よりクーポンコードを入力することで、VideoProc永久製品版(Windows/Mac)が、
「春の感謝セール」で5480円(税込)のところ、3980円(税込)で購入いただけます。
お待たせしました。VideoProcは以下のリンク先(公式・外部ページ)より、ダウンロードできます。
インストール手順
インストールは4ステップで完了できます。
1. ダウンロードしたインストーラーを開きます。
2. “エンドユーザ使用許諾契約書”を熟読し、同意する場合は「同意する」のチェックボックスにチェックを入れて、インストールをクリックします。

3. インストールが開始されます。

4. インストールが完了すると、[今すぐ起動]ボタンが現れるので、クリックするか、後で起動したい場合は、×ボタンをクリックします。

ライセンスキーの登録
無料体験版から製品版への移行は、購入時のライセンスキーを、VideoProc起動時に表示されるウィンドウにメールアドレスと共に入力して、
「登録」ボタンをクリックすることで行えます。

使い方
以下では、実際にVideoProcを使用した動画・DVD形式の変換手順を解説しています。
VideoProcを起動した状態からの解説となっておりますことをご了承ください。
動画形式の変換
ここでは、MP4(H.264)形式の動画をMP4(HEVC/H.265)形式の動画に変換するまでの手順を解説しています。
出力先の設定
ウィンドウ右下付近に表示されているファイルの出力先ですが、こちらを変更したい場合は、
手順を進める前に設定しておくことをおすすめします。
変更は、起動時の画面より、ビデオをクリックし、「出力フォルダ:」の右にある「参照」をクリックして開く、エクスプローラーからフォルダを開くことで行えます。
本手順
初めに、起動時の画面より、ビデオのアイコンをクリックします。

画面が切り替わりましたら、ウィンドウ上部のアイコンのうち、「ビデオ」をクリックします。

エクスプローラーが開きますので、変換したい動画のあるフォルダを開いて、
対象の動画をダブルクリックするか、選択し、「開く」ボタンをクリックします。
無事に動画が読み込まれると、動画の項目が表示されます。

次に、出力形式を設定します。
出力形式の設定方法は、編集画面の下部のタブとアイコンより直接形式を選択する方法と、
設定ウィンドウを開いてから、選択する方法の2択がありますが、
この記事では、設定ウィンドウを使った手順を解説します。
まず、ウィンドウ左下の「出力」アイコンをクリックして、表示されたウィンドウの左側にあるタブの中から、変換先の形式のジャンルを選びます。
今回は、HEVC形式の動画に変換するので「通常の動画ファイル」タブより、
「HEVC動画」をクリックして選択し、完了をクリックします。

他の動画形式に変換したい際も、「通常の動画ファイル」タブより目的の形式を探して選択します。
次に、プレビュー画面下部付近にあるインターレース解除をクリックして、チェックを入れます。

この操作を行わないと、出力された動画の映像がモザイク状になってしまうことがありますので、ご注意ください。
最後に、ウィンドウ右下の”RUN”ボタンをクリックすると、変換処理が開始されます。
デフォルト設定の場合は、変換処理がうまく完了すると、出力先のフォルダが表示されます。
出力した動画
下のボタンより、以上の手順を通して、実際にVideoProcを使用して出力した動画をダウンロードできます。
変換前の動画は、下のボタンよりダウンロードできます。
今回は、元のMP4形式から、同じMP4形式、同じ解像度への変換であったにも関わらず、H.264形式からH.265形式に変換したことで、
ファイルサイズが、10.4MBから1.41MBと、約1/10に圧縮されました。

これは個人的に驚きの結果でした。
変換速度についても、10.4MBのファイルではありますが、約5秒で変換完了とおおよそストレスは感じられず、申し分ありませんでした。(ハードウェアアクセラレーション・エンジンが有効な状態)
動画の映像についても、個人的には目に見えて分かる劣化は見受けられませんでした。
ご参考までに、使用した動画のほぼ同じ場面の変換前と変換後の画像を掲載いたします。


オーディオファイルへの変換
動画ファイルをオーディオファイルに変換したい場合は、
出力アイコンをクリックして出力設定のウィンドウを開き、「音楽」タブをクリックします。
次に、出力したい形式(MP3など)を選び、完了をクリックします。

最後に、”RUN”をクリックすると、出力先へのオーディオファイルの出力が開始されます。
DVD形式の変換
次に、DVDに書き込まれた動画を通常のMP4形式に変換する手順を解説します。
初めに、起動時の画面より、DVDのアイコンをクリックします。

画面が切り替わりましたら、上部のアイコン群から「ディスク」をクリックするか、画面中央のディスクマークをクリックします。

DVDの選択画面が表示されますので、リストで対象のDVDが選択されているかを確認し、
「完了」をクリックします。

「完了」をクリックすると、DVDの分析が開始されるのでしばらく待ちます。
続いて、動画形式の変換時と同様に、ウィンドウ左下の出力アイコンをクリックして、表示されたウィンドウの左側にあるタブの中から、変換先の形式のジャンルを選びます。
今回はH.264のMP4ファイルに変換しますので、「通常の動画ファイル」タブより、
「MP4動画(H264)」をクリックして、完了をクリックします。

インターレース解除のチェックボックスにチェックを入れましたら、
最後にウィンドウ右下の”RUN”ボタンをクリックすると、変換処理が開始されます。

19秒程の動画で、変換時間は約13秒と、個人的には十分な速度でした。
変換後の動画についても、問題は見受けられませんでした。
総評
この記事では、製品版VideoProcの数ある機能の中でも、「変換機能」に絞った上でのレビューではありましたが、
清潔感ある使いやすいデザインや、快適な処理速度、そして変換前後での映像の劣化がほとんど見られなかったところに技術力の高さを感じました。
また、記事内でも述べたように、H.264のMP4ファイルから、H.265のMP4ファイルへの変換によるファイルサイズの圧縮と劣化の少なさは、
変換前にファイルサイズの変化が見られたらいいのに…と思ってしまうほど、特筆すべきものでした。
ただ、インターレース解除のオプションは、今回試した動画では、無効な状態だとびっくりするほど画質が落ちてしまったので、デフォルトで有効にしてほしいと思いました。
以上、使いやすい動画変換ソフトウェアを探している方へ、興味のある方はぜひ、無料体験版から試してみませんか。
最後までお読みくださり、ありがとうございました。
ご不明点などがありましたら、お気軽にコメント欄までお寄せくださいませ。

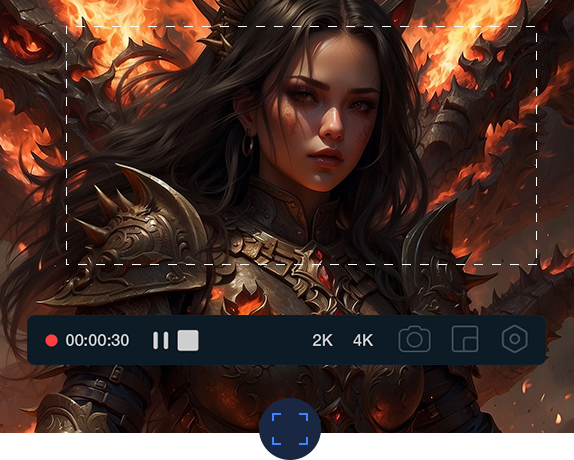
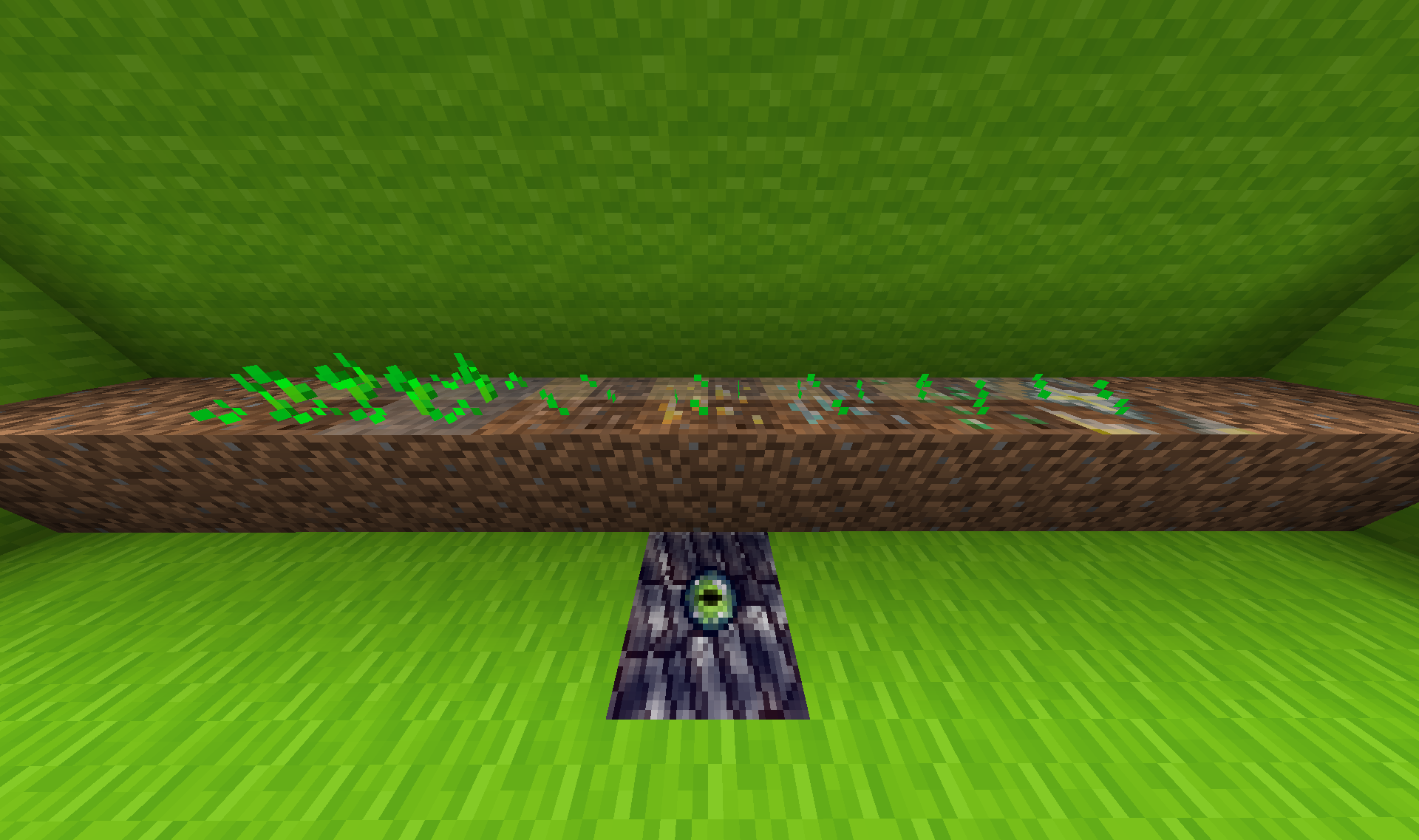

コメント