この記事では、オープンソースの3DCADソフトウェア「FreeCAD」を初めて使う方向けに、
インストールと基本操作を、実践を通して解説しています。
本記事の内容は、FreeCAD 1.0.0に準じています。
目標
この記事では、2次元図面(スケッチ)を用いた直方体の作成を通して、FreeCADの基本操作ができるようになることを目標としています。
導入
FreeCAD公式ダウンロードページから、自分のPCのOSを選びダウンロードします。
Windowsで通常の場合は、「x86_64 installer」をダウンロードします。

ダウンロードが完了後、ダウンロードしたファイルを実行します。
インストーラーが開くので、指示に沿ってインストールします。
本編
以降では、2次元図面(スケッチ)から直方体を作成することを通して、FreeCADの基本操作を解説します。
画面構成とファイルの作成
FreeCADを初めて起動すると、以下のようなようこそ画面が表示されます。
変更の必要がなければ、そのままの設定で「終了」を押します。

次に、「スタートページ」(黒枠部分)が表示されます。これは2回目以降の起動時の初期画面です。

スタートページからは、「ファイルの新規作成」、「最近使用したファイルの一覧」、「サンプルファイル」などが利用できます。
下の画像で矢印が指している、ウィンドウ上部の領域を「メニューバー」といいます。

FreeCADでの設計のための多くの命令は、この「メニューバー」から実行できます。
メニューバー下の様々なボタンからも命令は実行できますが、それらは表示されない場合もあるため、本記事では原則メニューバーを用いた操作で説明します。
はじめに、新しいファイルを作成します。メニューバーの「ファイル」をクリックします。

開いたメニューから「新規」をクリックします。

新規ファイルが作成され、下の画像のような画面が表示されました。
ただし、この時点ではまだ一時的なファイルであり保存はされていません。
保存の手順は、終盤に説明します。

この画像で両矢印↔で示している、最も広い白の領域を「3Dビュー」といいます。
これから作成する平面や立体などはここで表示・編集します。
ワークベンチ(作業モード)
作業に必要なツールを利用するために重要な手順、ワークベンチの設定をご説明します。
FreeCADでは、設計作業の種類(機械部品・建築・圧力解析など)に応じて、
作業モード=「ワークベンチ」を切り替える必要があります。
FreeCADのウィンドウ上部から、 Part Design ▾ を探してみてください。

このボタンは「ワークベンチセレクター」といい、ここからワークベンチ(作業モード)を切り替えることができます。
ワークベンチセレクターは切り替え操作時以外には、現在のワークベンチを示しています。
今回は単純な直方体を作りたいので、練習としてワークベンチセレクターをクリックして、 Part Design▾に切り替えます。

「Part Design」は、「スケッチ」と呼ばれる2次元図面から、
機械部品の立体形状を作成することを目的としたワークベンチです。
FreeCAD公式から3Dプリント利用にも適切とされています。
もとの目的は「機械部品の作成」ですが、スマホケースなどのアクセサリーや雑貨づくりにも使える、汎用的なワークベンチです。
ワークベンチの準備はこれで完了です。
ワークベンチは、作業分野ごとにまとめられたツールのグループです。
ワークベンチを作業分野に合わせて適切に切り替えることで、
その作業に適した画面構成に切り替えることができます。
すなわち、FreeCADにおける「作業モード」のような仕組みです。
ボディーの作成
Part Designワークベンチでは、以下の流れで2次元図面から3次元の立体を作成します。
- 位置決めの基準要素「ボディー」を作成
- 2次元図面「スケッチ」を、ボディーの子要素として作成
- 「追加ツール*」でスケッチを立体化
* 追加ツール:Part Designワークベンチでスケッチの形状の立体を作成するためのツール。
反対に、既にある立体をスケッチの形状で削るためのツール「減算ツール」もある。
はじめに、「Part Design」における図形位置の基準要素「ボディー」を作成します。
メニューバーの「Part Design」をクリックして開きます。
リストの一番上にある「ボディーを作成」をクリックします。
ボディーは、Part Design▾ ワークベンチを使用して、単一の切れ目ない立体形状を作成するための基本要素です。
これを作成すると、座標軸のX・Y・Z軸と、座標平面のXY・XZ・YZ平面が、
ボディーの子要素として作成されます。

立体形状は、これらの座標平面上に作成したスケッチから作成を行います。
なお、ボディーは1つにつき、単一の立体のみを含むことができます。
例えば、ボルトとナットを作成する場合、
それらには、それぞれ1つずつ、計2つのボディーが必要となります。
1つのボディーに2つ以上の立体を含めようとした場合、エラーが発生します。

これでボディーが作成されました。

スケッチの作成
ボディーが作成できたので、その子要素に2次元図面「スケッチ」を作成します。
メニューバーから「Sketch」を開き、「スケッチを作成」をクリックします。

次に「タスクパネル」から、スケッチを貼り付ける座標平面(後述)を選択します。
画像で矢印が指しているウィンドウ左下の領域(初期状態)がタスクパネルです。

操作しやすくするために、タスクパネルとその上の「モデルパネル」を重ねて、切り替えられるようにします。

「タスク」と書かれたタイトル部分を、モデルパネル全体が選択されるように、
モデルパネルの上にドラッグして離します。
モデルパネルは上の画像で青く示している、図形ファイルの内部構成を示している場所です。
これで、2つのパネルが、領域上部のタブから切り替えられるようになりました。
タブをタスクに切り替えます。この画面から、スケッチを設置する座標平面*を指定できます。

これは、「スケッチをどの向きの座標平面に貼り付けるか?」の設定です。
既にある立体に対して、作成するスケッチで立体を付け加えたい・削りたい場合には、
貼る平面の向きが結果に影響します。
しかし今回は既存の立体がないため、どの平面を選んでも結果は変わりません。
例として「XY平面(ベース平面)」をクリックして選択し、OKをクリックします。
*座標平面:2本の座標軸と原点がつくる平面。
ボディーは、X軸・Y軸・Z軸の3つの座標軸と、1つの原点を持つ。
座標軸の組み合わせ方で、3つの平面が用意されている。
OKをクリックするとスケッチが作成され、ワークベンチがスケッチ編集のためのSketcher▾ (スケッチャー)に切り替わります。
ここから立体の設計図「スケッチ」を編集することができます。

以降の画像では、3Dビューにグリッドが表示されていることがありますが、表示されていなくても問題ありません。
ツールバー内の「グリッドの表示を切り替え」ボタンでグリッドの表示・非表示の切り替えを行うことができます。

マウスでの操作(3Dビュー)
以降で行うスケッチの編集では、以下に示している、マウスによる3Dビューの操作方法を使用します。
※デフォルト設定の場合のマウス操作方法です。
選択
選択したい辺、点、面などにカーソルを合わせ、
左クリックすると対象を選択できます。
Ctrlキーを押したまま操作すると、複数選択ができます。
視点の移動
マウスのホイールボタンを押しながらマウスを動かすと、視点を平面的に移動できます。
縮尺
表示の縮尺は、マウスホイールを上に回して拡大、下に回すと縮小できます。
視点の回転
マウス中央ボタンを長押ししつつ、マウス左ボタンか、右ボタンを押しながらマウスを動かすと、
マウス中央ボタンを押した位置を中心とした、立体的な視点の回転を行うことができます。
ナビゲーションキューブを用いた操作
3Dビューの右上にあるナビゲーションキューブからも視点が回転できます。

例えば、キューブ左上の左回りのボタンをクリックすると、視点が左に45度回転します。

3Dビューの縮尺・視点のリセット方法
3Dビューの誤操作により、縮尺や視点をリセットしたい場合には、
キーボードのHomeボタンを押すか、次の方法が利用できます。
縮尺のリセット
メニューバーの「表示」から「標準のビュー」を選択し、「全てにフィット」をクリックすると、視点・縮尺をリセットできます。

スケッチの編集
ここでは例として、四角形が一つだけ描かれたスケッチの作成手順を解説します。
メニューバーの「スケッチ」から、「スケッチャージオメトリ」を選択し「長方形を作成」をクリックします。

カーソルが赤い四角形になれば準備完了です。
3Dビューのお好きな場所でマウスを左クリックすると、その位置に四角形の対角の1点が設置されます。
そのままカーソルを移動し、再度左クリックをすることで、対角のもう1点が設置され、
四角形が描画できます。

描画ツールを解除したい場合は右クリックします。
今回のスケッチの編集はこれで完了です。
スケッチャーの終了時は、ウィンドウ左のタスクパネルから閉じるをクリックします。
図形の削除
スケッチに作成した図形を削除したい場合は、まず対象のスケッチをスケッチャーで開きます。
次に、削除したい図形をマウスでドラッグして囲み、選択します。

この状態でDeleteキーを押すことで削除できます。
図形の削除には、次の方法も利用できます。
まず、コンボビューのタスクタブ内にある「要素」リストから削除したい図形を選択します。
「要素」リストの項目は、Ctrlキーを押しながらマウスでクリックすることで複数選択が可能です。

この状態で Deleteキーを押すか、要素リスト上の選択した項目を右クリックして「削除」をクリックすると図形の削除が可能です。
スケッチを立体にする
先ほど作った四角形のスケッチから立体を作成します。
スケッチを開いたままの場合は、メニューバーの「スケッチ」を開き「スケッチを終了」をクリックします。
ワークベンチがPart Design▾になっていることを確認します。
モデルパネルで「Sketch」を1回クリックして選択します。

メニューバーの「Part Design」から「加算フィーチャーを作成」を開き、「パッド」をクリックします。

次に、ウィンドウ左部にあるタスクパネルで厚み付けの設定を行います。
ここでの「長さ」は立体の「厚さ」のことで、厚さ何mmの立体にするかを設定できます。
※単位は変更可能です

「面に対して対称」にチェックを入れた場合、画像のように、白線で表示されているスケッチの上下に等しく厚みができるように立体が作られます。

また、「逆方向」にチェックを入れると、通常、スケッチの上方向に厚みができるところをスケッチの下方向に厚みができます。
今回は他の設定項目については、その有効・無効で結果が変わらないため、
「長さ」だけを設定して、OKをクリックします。
モデルパネルに、立体の項目「Pad」が追加されていれば成功です。

要素の非表示
複数の立体やスケッチなどの要素がある環境下では、3Dビューが見づらくなってしまうことがあります。
立体・スケッチなどを一時的に3Dビュー上から非表示にしたい場合は、
まず、モデルパネルで非表示にしたい対象をクリックして選択します。

次に、 Spaceキーをクリックすることで対象を非表示にできます。

非表示にした要素は、同様にモデルタブから対象を選択後、もう一度Spaceキーをクリックすることで再表示させることができます。
要素の削除
作成したスケッチ、立体の削除には、次のいずれかの方法が利用できます。
モデルパネル内に表示されている、
- 削除したい要素を選択しDeleteキーを押す
- 要素の右クリックメニューから利用できる「削除」をクリックする
上記のいずれの方法でも、同様の結果が得られます。

保存
現在の編集状況を保存したい場合は、
ウィンドウ上部のメニューバーより「ファイル」をクリックして、
「保存」または「名前を付けて保存」をクリックします。Ctrl+Sキーでも保存できます。

初回の保存の際は、ファイル名と保存場所を指定する必要があります。
保存したい場所を選択して、ファイル名を指定した後、保存をクリックして保存完了です。
出力
上記の手順で保存を行った場合、FreeCAD専用の編集ファイルの形式 (.FCStd)として保存されます。
汎用的な3Dデータの形式 (.stlなど)として保存したい場合は、
まず、保存したい立体を、コンボビューのモデルタブか、3Dビューでクリックして選択します。
今回の記事では、立体としてPadを作成しましたので、「Pad」の項目をモデルタブで選択するか、
3Dビューで表示されているPadの立体の一部をクリックして選択します。

3Dビューから立体を選択する際には、対象の立体の一部(一つの面など)を選択するのみでも問題ありません。
次に、Ctrl+Eを押下するか、上部のメニューバーより「ファイル」→「エクスポート」をクリックします。

最後に、表示されたウィンドウから、ファイルの種類・保存場所とファイル名を指定して「保存」します。
最後に
最後までお読みくださり、ありがとうございました。うまく行きましたでしょうか。
この記事がFreeCADへの第一歩の助けとなれば大変嬉しい限りです。
今回は紹介していませんが、スケッチでは四角形以外の図形の描画ツール(多角形、円など)も利用できますので、ぜひお試しください。
分かりにくい部分や、ご不明点・改善点などありましたら、お気軽にコメント欄までお寄せください。
次の記事↓
v0.21からv1.0.0への対応に大変時間が掛かってしまい、ご迷惑おかけいたしました。
お読みくださりありがとうございます。(2025年4月16日 追記)
引用
この記事に使用したアイコンは、以下のFreeCAD公式ドキュメント内のものを使用しています。
https://www.freecadweb.org/wiki/Getting_started
https://wiki.freecadweb.org/Artwork
参考
この記事の作成にあたって、下記のページを参考にしました。


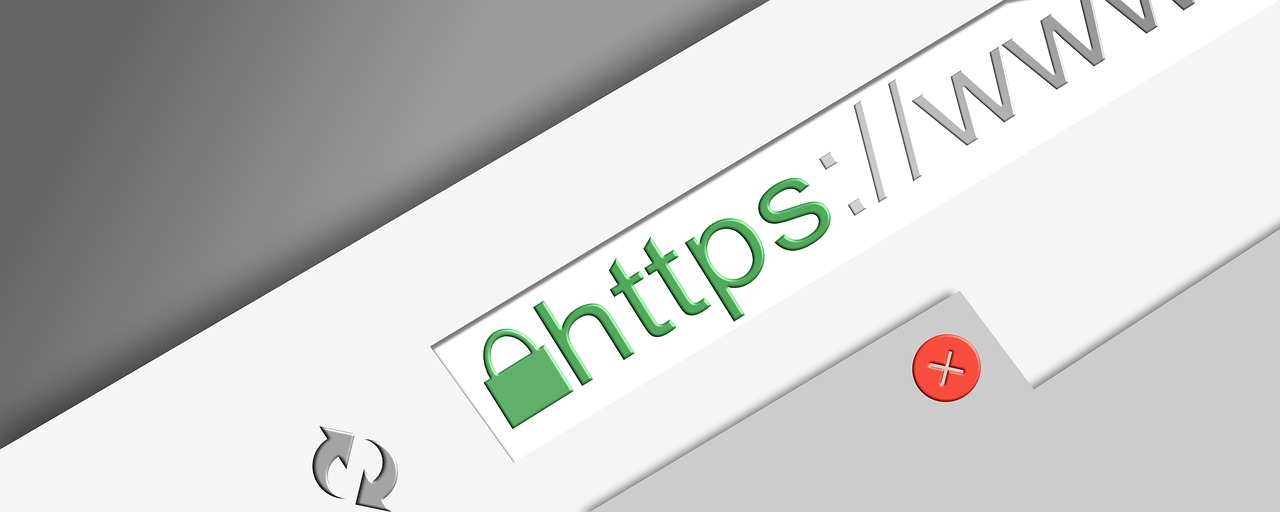
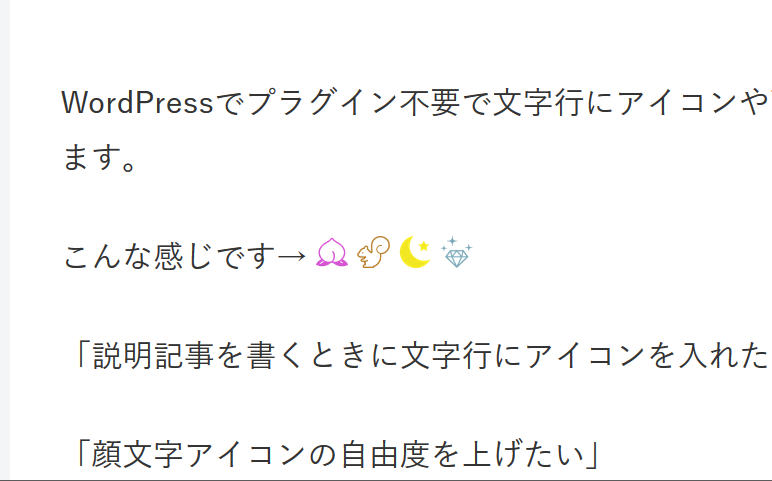
コメント
OKをクリックすると、ワークベンチがSketcher▾に切り替わって、方眼が表示されると思います。
ここから立体を作る設計図となるスケッチを描くことができます。をしても方眼紙が表示されないのはなぜでしょうか?
長谷川さん、初めまして。コメントありがとうございます。
お問い合わせいただいた、「方眼紙が表示されない」事象について、想定される原因と対応策を順にお答えします。
まず、原因と考えられる一つ目が、3Dビューの縮尺が拡大・縮小されすぎている、
または、視点がずれているというものです。
こちらが原因である場合は、ツールバー左上にあります、
 「紙の上に虫メガネが描かれたアイコン」をクリックした上で、
「紙の上に虫メガネが描かれたアイコン」をクリックした上で、
3Dビュー右上に設置されているナビゲーションキューブ(サイコロ)を操作して、
“TOP”が正面に見えるよう調節することで、解決できる可能性があります。
なお、本操作についての詳細は、こちらの見出しの「補足」よりご覧いただけます。
次に考えられる原因は、作成したスケッチをコンボビューのモデルタブより、
非表示にしてしまっているというものです。
こちらが原因である場合は、FreeCADのウィンドウ左部に設置されてあります、 “Sketch”と書かれた項目を選択し、
“Sketch”と書かれた項目を選択し、
コンボビューをモデルタブに切り替え、
キーボードが半角モードになっていることを確認した上で、
スペースキーを1~2回クリックし、
Sketchの左にあるアイコンが赤(表示状態を表す)になるようにすることで、
解決できる可能性があります。
こちらの操作については、本記事のこちらの箇所が参考になるかもしれません。
上記の2手順をお試し頂いた上で、解決に至らない場合は、FreeCADの再起動、
また、可能であれば、ドキュメントの再作成をお試し頂けますでしょうか。
最後になりましたが、ご不明点などがございましたら、お気軽にご返信ください。
※投稿いただいたコメントの一部を編集いたしました。(O→OK)
コンボビューが画面の幅いっぱいに広がってしまい、作ったモデルを見るのに不便です。
コンビューを左側に戻すにはどうしたら良いでしょうか。
眞下寛治さん、初めまして。コメントありがとうございます。
早速ですが、お問い合わせいただいた、コンボビューの配置を左側に戻す手順について、お答えします。
コンボビューは、コンボビュー上部にある、「コンボビュー」と書かれた灰色の細長い部分を、
マウスでドラッグし、FreeCADウィンドウの左端に動かしてから、離すことで左側の位置に戻すことができます。
最後になりましたが、その他、ご不明点などがございましたら、お気軽にご返信ください。
※頂いた2通のコメントが同一の内容でしたので、1通を消去致しました。
初期画面でコンポビュにモデルタブが出てきませんどうすればいいでしょうか
松井一雄さん、初めまして。コメントありがとうございます。
ご返信お待たせいたしました。
記事の手順に沿ってみたところ、初期画面でコンボビューにモデルタブのボタンが表示されない状況なのですね。
実環境を拝見することができないため、大変粗削りな回答で恐れ入りますが、
まずは以下の手順ア~ウを順にお試しいただき、現象が解決しないかご確認いただけますでしょうか。
手順ア
PCを再起動します
手順イ
もしコンボビュー自体が表示されていない場合には、次の手順をお試しください。
① FreeCADウィンドウ上部のメニューバーから「表示」をクリックします
②表示されたリストから「パネル」にカーソルを合わせます(下の方にあります)
③右側に展開されるリストの「コンボビュー」にチェックが入っているか確認し、ない場合はクリックします
手順ウ
FreeCADを一旦アンインストールして、再度インストールします
上記お試しの上解決しない場合には、お手数をお掛けしますが、
状況が次の画像と同様かどうかを含めて、その旨ご報告いただけますと幸いです。
以上になりますが、ご不明点・ご指摘などございましたら、
ご協力させていただきたいと思いますので、お気軽にコメントいただけますと幸いです。
よろしくお願いいたします。
ありがとうございます。
再起動・アンインストロールをなんか気もやりましたが
一向に変わりません、コンポビュの画面で左端にタスクが出てきます
送ってこられた絵のようではありません タスクが前に出ています
一番初めにいらいたくって消えました
今。入れるとモデルが入ってました
治りましたありがとうございます。なにがポイントかはわかりません?
松井一雄さん、こんにちは。お待たせいたしました。
ご返信ありがとうございます。
手順をお試しいただきありがとうございます。ア~ウでは治りませんでしたか…
ポイントは未解明のものの、解決したとのことで何よりです。
こちらでもFreeCAD公式フォーラムを調査したり、自らの環境で再現を試みたのですが、
同様の事象が得られませんでした。大変珍しい現象だと思います。
またお困りのことなどございましたら、お気軽にコメントいただけると幸いです。
今後とも本サイトをよろしくお願いいたします。