文字の彫り込み・押し出し
以下の手順では、Part Designワークベンチを使用して直方体が作成されていることを前提としています。
ShapeString(文字列)の作成
ワークベンチをDraft▾に切り替えます。
ツールバーより、「テキスト文字列をシェイプとして作成」をクリックします。
コンボビューに作成する文字列の設定が表示されますので、
下の画像とリストを参考に、設定を行います。

- X, Y, Z:変更しない(任意の値で問題ありません)
- 文字列:表示させたい文字列を入力
- 高さ:変更しない
- フォントファイル:任意のフォントファイルを指定(ttc形式を推奨、先に設定した場合は変更する必要はありません)
フォントによっては、日本語や記号のShapeStringを作成しようとすると、
文字化けで□のようなものが表示されることがあります。
本サイトでいくつかのフォントを使用したところ、フォントファイルの形式が「ttc」のフォントは、日本語での表示が可能であることを確認しました。
このため、日本語で文字列を作成したい場合には、「ttc」形式のフォントの使用をおすすめします。
日本語でも表示できるフォントの例を以下に列挙しましたので、ご参考いただけますと幸いです。
表示できるフォントの例
- MS ゴシック(msgothic.ttc)
- BIZ UDゴシック(BIZ-UDGothicR.ttc)
表示できないフォントの例
- Segoe UI(segoeui.ttf)
画像のように、3Dビュー上に文字列が表示されましたら、次へ進みます。

見当たらない場合は、コンボビューよりShapeStringを選択し、
ツールバーより、「画面上の選択されたコンテンツにフィット」をクリックします。
立体に文字列を貼り付ける
ワークベンチをPart Designワークベンチに切り替えます。
コンボビューのモデルタブに表示されている作成したShapeStringを、
Bodyの上までドラッグして離し、Bodyの子要素にします。


ShapeStringのマッピング
立体の文字を貼り付けたい面を選択します。

ツールバーより、「スケッチを面にマップ」をクリックします。
開いたダイアログから、先ほど作成したShapeStringを選択します。

「平面」または「FlatFace」を選択します。

ここで「平面」や「FlatFace」ではなく、「ObjectXY」が表示された場合、立体の面が認識されていない可能性があります。
その場合は「キャンセル」をクリックした後、再度面を選択してツールを実行します。
上記の操作で画像のように、立体の面や面の延長面上にShapeStringが接したら成功です。

文字の高さについて
先ほど作成した、ShapeStringの文字の大きさを調整したい場合は、
ShapeString選択時にコンボビュー下部のデータタブに表示される、Sizeの値の調節を行います。
ただし下の画像のように、ShapeStringの文字の「高さ」は、フォントによって同じ値でも大きさが異なる場合があります。

位置の調整
仕上げにShapeStringの位置を調整します。コンボビューより、ShapeStringを選択します。

コンボビュー下部のプロパティのうち、「Attachment…」と「Position」を順に展開します。
ここで表示される、x、y、zの座標値をクリックすることで欄が編集可能になり、ShapeStringの位置を調節できます。
調節する際は、単位(mm・mなど)に注意します。

画像では、立体の中央にShapeStringを調節しています。

ここまで完了しましたら、文字列の彫り込み・押し出しは、Part Designワークベンチの「押し出し」・「ポケット」ツールで行えます。
以上で、文字の彫り込み・押し出しの手順は完了です。最後までおつかれさまでした。
記事の内容に関して、ご指摘・ご不明点などがありましたら、お気軽にコメント欄までお寄せください。
次の記事↓
引用
この記事内で使用したアイコンは、以下のFreeCAD公式ドキュメント内のものを使用しています。
https://www.freecadweb.org/wiki/index.php?title=Artwork (外部ページ)
お詫びと訂正
記事投稿時に、上記引用の表記を行っておりませんでしたこと、
また、一部の表記をタスクタブと誤って表記してしまったことを、この場を借りてお詫びして訂正いたします。(2020/10/29)
「高さ」の指定について、解説における解釈が誤っていましたことを、この場を借りてお詫びして訂正いたします。(2022/2/18)



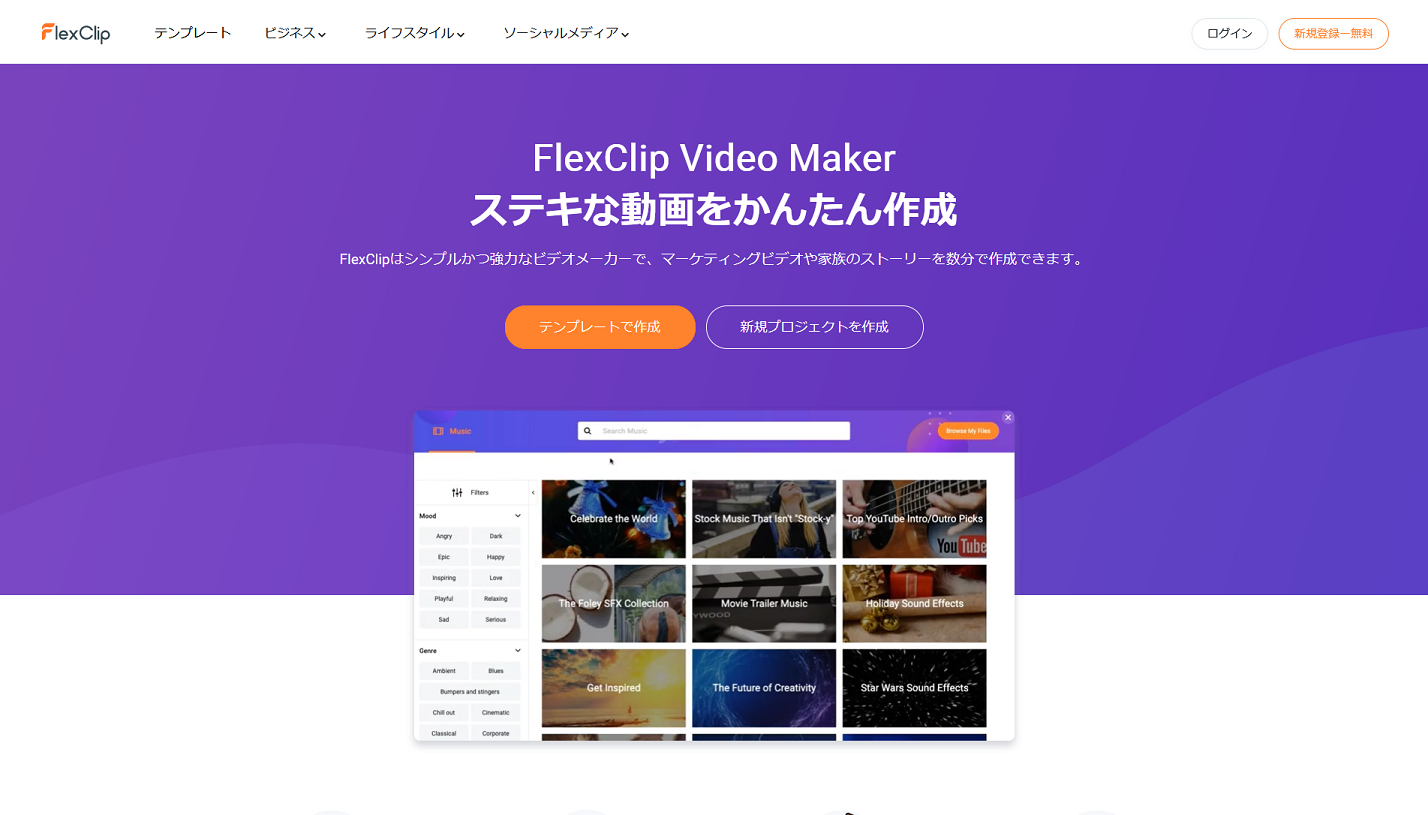
コメント
分かりやすい解説ありがとうございます。実践してみたのですが、文字が大きくなってしまい、面に入り切りません。文字の大きさの変更の仕方を教えていただけないでしょうか。
森啓太さん、初めまして。コメントありがとうございます。
ご返信お待たせいたしました。
いただいたご質問に回答いたします。
ShapeStringの文字の大きさは、以下のように操作することで、変更・指定することができます。
1.コンボビューの「モデル」タブより、作成した「ShapeString」の項目をダブルクリックします。
2.コンボビューの「タスク」タブに設定画面が表示されますので、
この設定画面内にある、「高さ」の欄に、単位 (mmなど) を付けた数値を入力します。
入力例:10mm
注:フォントによって、同じ数値でも文字の大きさが異なる場合があります。
以上になりますが、ご不明点などございましたら、お気軽にご返信いただけると幸いです。
できました。ありがとうございます!
森啓太さん、ご返信ありがとうございます。
>できました。ありがとうございます!
お役に立てて嬉しいです!
また何かありましたら、お気軽にコメントいただけると幸いです。
上記のように作成し、STLでエクスポートしようとしましたが、図全体が緑色に、ならず変換できません…なにかやり方があるのでしょうか?
あいさん、初めまして。コメントありがとうございます。
ご返信お待たせいたしました。
いただいたご質問に回答いたします。
本記事の手順をお試しの上、STLでエクスポートしようとしたところ、立体全体が緑色の選択状態にならず、出力ができない状況なのですね。
エクスポートの方法としては、既にお試しの内容かもしれませんが、以下に示す手順Aが一般的なものとなりますので、ご確認いただけますと幸いです。
また、手順Aで解決しない場合につきましては、問題の分析のため、手順A以下の2点をご回答いただけますと幸いです。
手順A
・3Dビューから立体を選択する際には、対象の立体の一部(一つの面など)を選択するのみでも問題ありません。
1.3Dビューに表示された対象の立体の面をクリックして選択するか、
コンボビューのモデルタブに表示された、対象の立体の項目をクリックして選択する
2.ウィンドウ上部のメニューバーで「ファイル」→「エクスポート」の順にクリックするか、
「Ctrl」キーと「E」キーを同時に押下して、エクスポート画面を開く
3.保存場所を決めて「保存」をクリックする
・手順がうまく行かないときは、FreeCADの再起動で解決する場合がありますので、その際には、再起動後にもう一度1~3を行ってみてください。
解決しない場合にご回答をお願いしたいこと
・立体の選択操作自体にFreeCADの反応がない状況でしょうか。
・「エクスポート」をクリックして実行しようとした際にエラー画面は表示されましたでしょうか。
また、もし表示があれば、エラー内容はどのようなものでしょうか。
以上になりますが、ご不明点などがありましたら、
是非ご協力させていただきますので、ご遠慮なくコメントいただけると幸いです。
よろしくお願いいたします。