前回の記事に続いて、この記事では、FreeCADでの”直線状のパターン形状を作成”ツールの使用手順を解説しています。
この記事では、Part Designワークベンチのツールを用いて、立体への直線的なパターン形状の彫り込み、また、押し出しができるようになることを目標としています。
FreeCAD 0.18.4の環境を基に解説しています。
前回の記事↓
指定した方向(X・Y軸など)に、立体にあいた穴や出っ張りなどを複製する機能です。
作例
“直線状のパターン形状を作成”ツールを使用すると、以下の画像のような直線状のパターンを持つ立体を、最小限のスケッチで作成できます。


使用手順
前提
以下の手順では、“直線状のパターン形状を作成”ツールを使って、
上の作例の画像で紹介した、「直線的な穴の開いた立体」を作成する手順を解説しています。
なお、以下では、Part Designワークベンチで作成したBodyのXY平面を使用して、
幅160mm・高さ20mmの四角形のスケッチを作成し、厚さ10mmの立体(Pad)にした上で、


以下の画像のスケッチ(半径4mmの円)で立体の端付近をポケット(貫通)していることを前提としています。


パターン形状の作成
“直線状のパターン形状を作成”ツールを使用して、直線的な円のパターンが彫り込まれた立体を作成します。
まず、ワークベンチがPart Design▾になっていることを確認し、
コンボビューのモデルタブより、”Pocket”を選択し、ツールバーより、“直線状のパターン形状を作成”をクリックします。

クリックすると、コンボビューのタスクタブにパラメーターが表示されるので、以下のリストを参考にしながら設定します。

- 方向:パターンを延長する方向(指定した軸の正の向き)
- 逆方向:パターンを延長する方向の反転(指定した軸の負の向き)
- 長さ:パターンの基となる形状(穴など)の左端を基準としたときの、パターンを延長する長さ
- 回数:パターンの長さで指定した長さの間に繰り返すパターンの回数
“長さ”の基準については、下の画像をご参考にどうぞ。

設定が完了しましたら、OKをクリックすると3Dビューに完成した立体が表示されるはずです。
以上で、「直線的な穴の開いた立体」の作成を目標とする、”直線状のパターン形状を作成”ツールの使用手順の解説は完了となります。
最後までおつかれさまでした。
次の記事↓
次ページでは、「櫛のモデリング」の手順について解説しています。




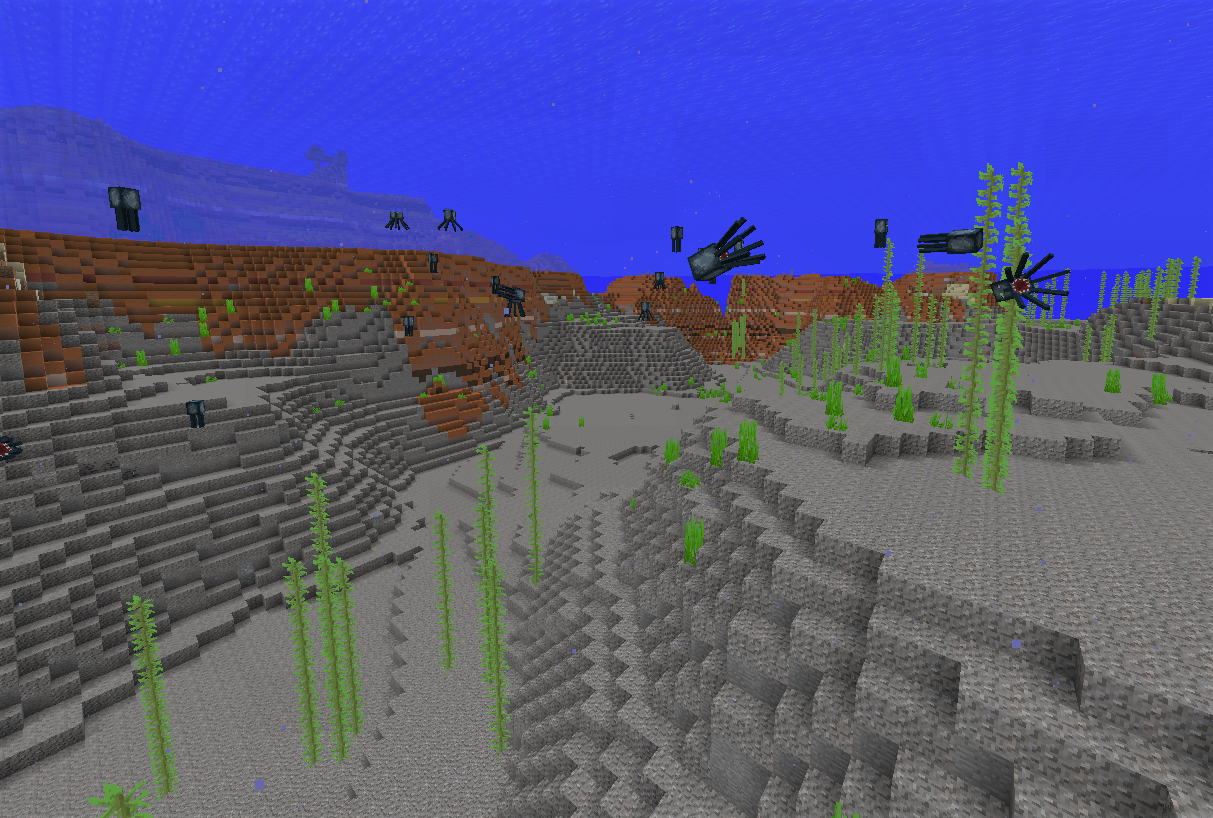
コメント