前回の記事に続いて、この記事ではFreeCADでの断面の表示と作成の手順について解説しています。
この記事では、2種類のツールを使用した断面の表示と作成の手順を理解することを目標としています。
FreeCAD 0.18.4時点での情報です。
前回の記事↓
断面
ここからは、断面の表示、断面図の作成の順に解説します。
断面の表示・作成に使用する立体は、
以下の画像(1)のような穴の開いた立体を、穴の空いていない立体で挟んでいるもの(2)です。


断面の表示
断面を表示させたいだけの場合は、ワークベンチを切り替える必要はありません。
まず、上部メニューバーより表示をクリックし、続けて断面をクリックします。

クリックすると、コンボビューにメニューが表示されます。
コンボビューの横幅が小さいために、メニューが完全に表示されない場合は、コンボビューの右枠をドラッグして横幅を広げます。

次に、表示させる断面の位置を指定します。
今回は、立体を水平にカットした際の断面を表示させたいので、「クリッピング 上下」(Z方向)のチェックボックスをクリックします。
なお、「クリッピング 前後」(X方向)や「クリッピング 左右」(Y方向)を選択すると、立体を縦・横に垂直方向でカットした際の断面を表示させることが出来ます。
さらに、チェックボックスは複数選択することも可能です。

チェックボックスの下にある「オフセット」のテキストボックスでは、
表示する断面を、立体の底(XY平面)からどのくらいの位置に設置するかを入力できます。
また、初期状態だと、断面が立体の底の方に表示されてしまい、見えない場合がありますので、
その場合は、視点の位置を調整するか、チェックボックスの右にある反転をクリックします。

うまく設定できていれば、中空構造になった立体の断面が表示されるはずです。
コンボビューの閉じるをクリックすると、元の立体の表示に戻ります。
以上で断面の表示の手順は完了です。おつかれさまでした。
断面図の作成
断面図を作成し、保存させたい場合は、断面の表示と異なる手順を使用します。
まず、ワークベンチをPart▾に切り替え、ビュー上の立体の適当な面を選択します。

面を選択したら、上部ツールバーより、「断面」をクリックします。
クリックすると、コンボビューにメニューが表示されますので、3つのラジオボタンから、立体の断面の向きを設定します。
それぞれのラジオボタンを設定することによる、断面の向きについては以下のリストをご確認ください。(以下の説明は、アイソメトリックの視点で見た際の向きです)
- XY:断面が水平の位置になる(XY平面と平行)
- XZ:断面が垂直でX軸と平行な位置になる(XZ平面と平行)
- YZ:断面が垂直でY軸と平行な位置になる(YZ平面と平行)

ラジオボタンを選択しましたら、「位置」のテキストボックスの数値を調整して、断面の位置を設定します。
最後にOKをクリックすると、コンボビューのモデルタブに断面の項目が追加されているはずです。

断面を可視化するには、コンボビューから現在表示されている立体の項目を選択し、Spaceキーを押すか、
項目を右クリックした後に「表示切り替え」をクリックして、非表示にします。

また、断面を削除したい場合は、コンボビューのモデルタブに表示されている、断面の項目を右クリックして、「削除」をクリックするか、項目を選択して、Deleteキーを押します。
断面の作成の手順と、記事は以上です。最後までおつかれさまでした。
次の記事↓
引用
この記事内で使用したアイコンは、以下のFreeCAD公式ドキュメント内のものを使用しています。
https://www.freecadweb.org/wiki/index.php?title=Artwork (外部ページ)
お詫び
記事投稿時、上記の引用文が不足していましたことを、お詫びして訂正いたします。



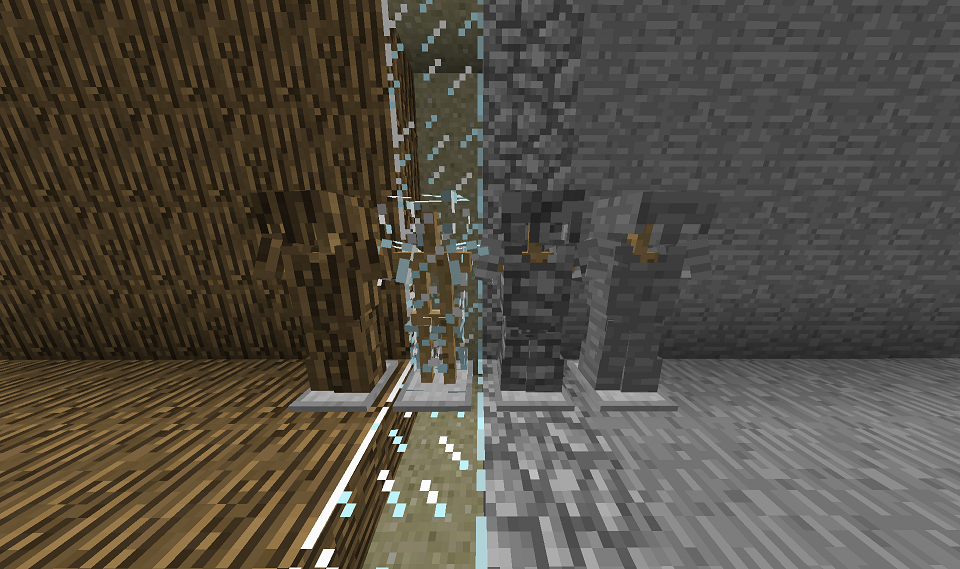
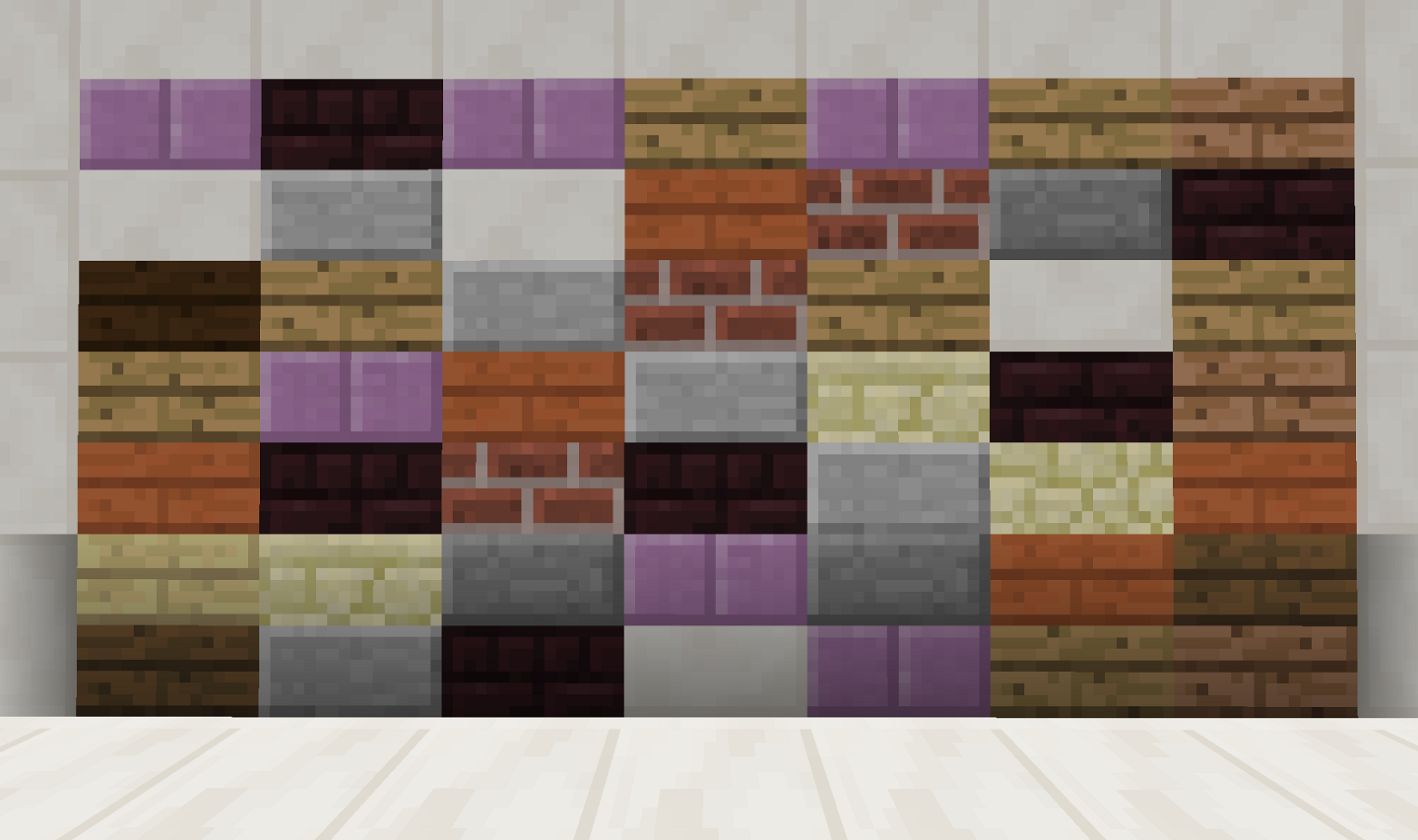
コメント