面対称な図形の作成
いよいよ最後の手順です。
以上で作成した立体と、XZ平面に対して面対称な図形を作成します。
ブーリアン演算
現段階だと、取っ手の付け根部分と、持つ部分がそれぞれ項目として分離しているので、
まず、ブーリアン演算を使用して、これら2つの立体の和集合を作成します。

手順を進める前に、ワークベンチがPart▾になっていることを確認し、そうでない場合は切り替えます。
次に、コンボビューのモデルタブより、スイープした立体の項目(Sweep)と押し出した立体の項目(Extrude)を選択します。
Ctrlキーを押しながらクリックすると、項目を複数選択できます。
続いて、ツールバーより、“複数の形状の和集合を作成”をクリックします。

コンボビューのモデルタブ内の先ほど選択した項目が、Fusionに置き換わっていれば成功です。
ミラーリング
あと少しで完成です。以上で作成した立体と、”XZ平面”に対して面対称な図形を作成します。
この面対称な図形を作成する機能は、FreeCADではミラーリングと表記されていましたので、記事内でも、これ以降はミラーリングと表記します。
まず、ワークベンチがPart▾のままであることを確認し、そうでない場合は切り替えます。
次に、コンボビューのモデルタブから先ほど作成したFusionを選択し、ツールバーより、“選択した図形をミラーリング”をクリックします。
クリックすると、コンボビューのタスクタブにミラーリングの設定画面が表示されますので、
鏡像面の設定を“XZ平面”に変更し、OKをクリックします。

成功すれば、ミラーリングされた立体が作成されるはずです。

ブーリアン演算
最後に、ミラーリングした立体と、ミラーリングのもととなったFusionを、ブーリアン演算で和集合にします。
まず、ワークベンチがPart▾であることを確認し、そうでない場合は切り替えます。
次に、コンボビューのモデルタブより、ミラーリングした立体の項目と、ミラーリングのもととなった
Fusionの項目を選択します。
Fusionはミラーリングした立体の項目の子項目となっています。
Ctrlキーを押しながらクリックすると、項目を複数選択できます。
最後に、ツールバーより、“複数の形状の和集合を作成”をクリックします。

先ほどの2つの項目がFusion001に置き換わっていれば成功です。

以上で取っ手の立体の作成の手順は完了となります。
かなり長くなってしまいましたが、今回の記事は以上となります。最後までおつかれさまでした。
記事に分かりにくい部分や、ご質問などがありましたら、お気軽にコメント欄までお寄せください。
次の記事↓
引用
この記事内で使用したアイコンは、以下のFreeCAD公式ドキュメント内のものを使用しています。
https://www.freecadweb.org/wiki/index.php?title=Artwork (外部ページ)


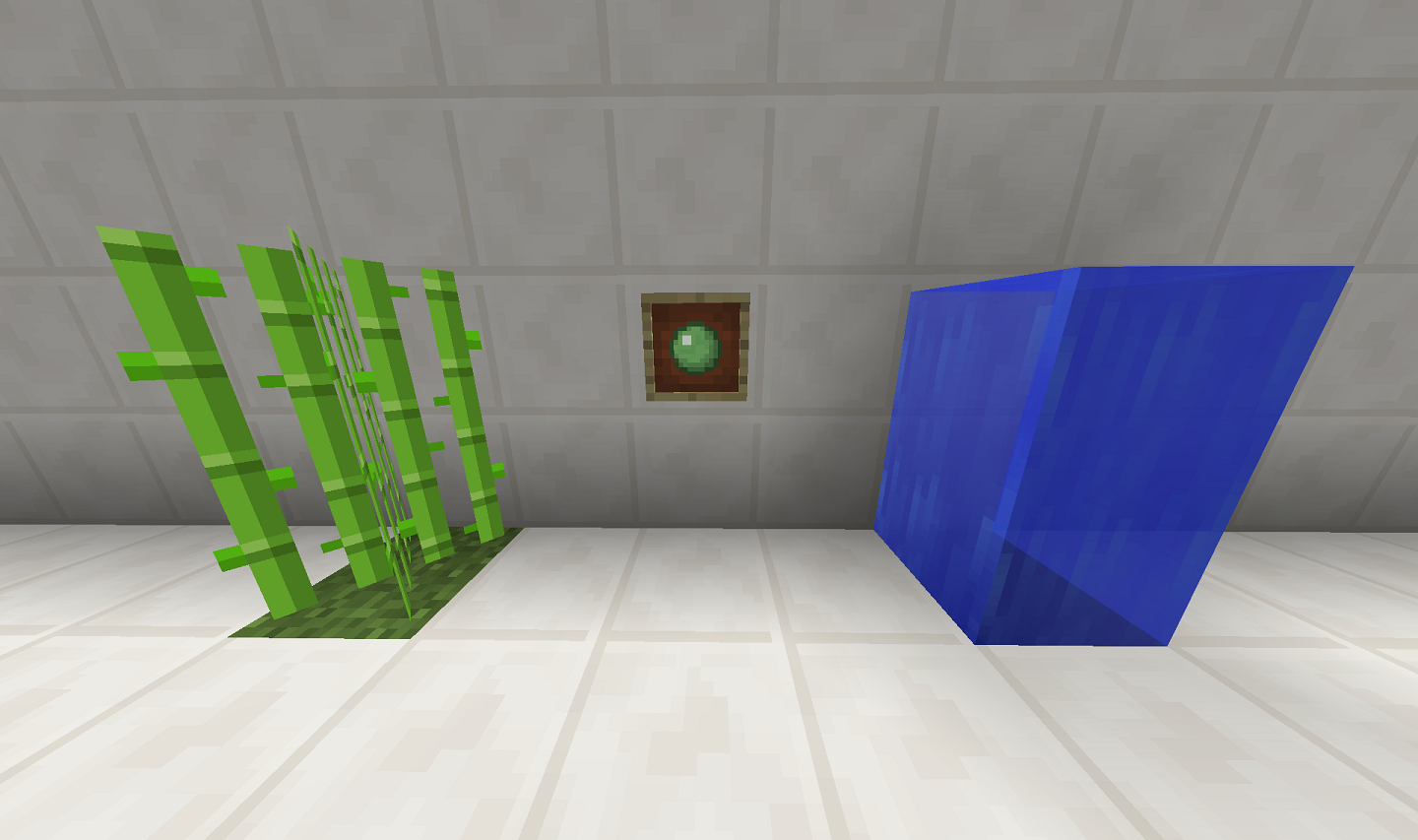
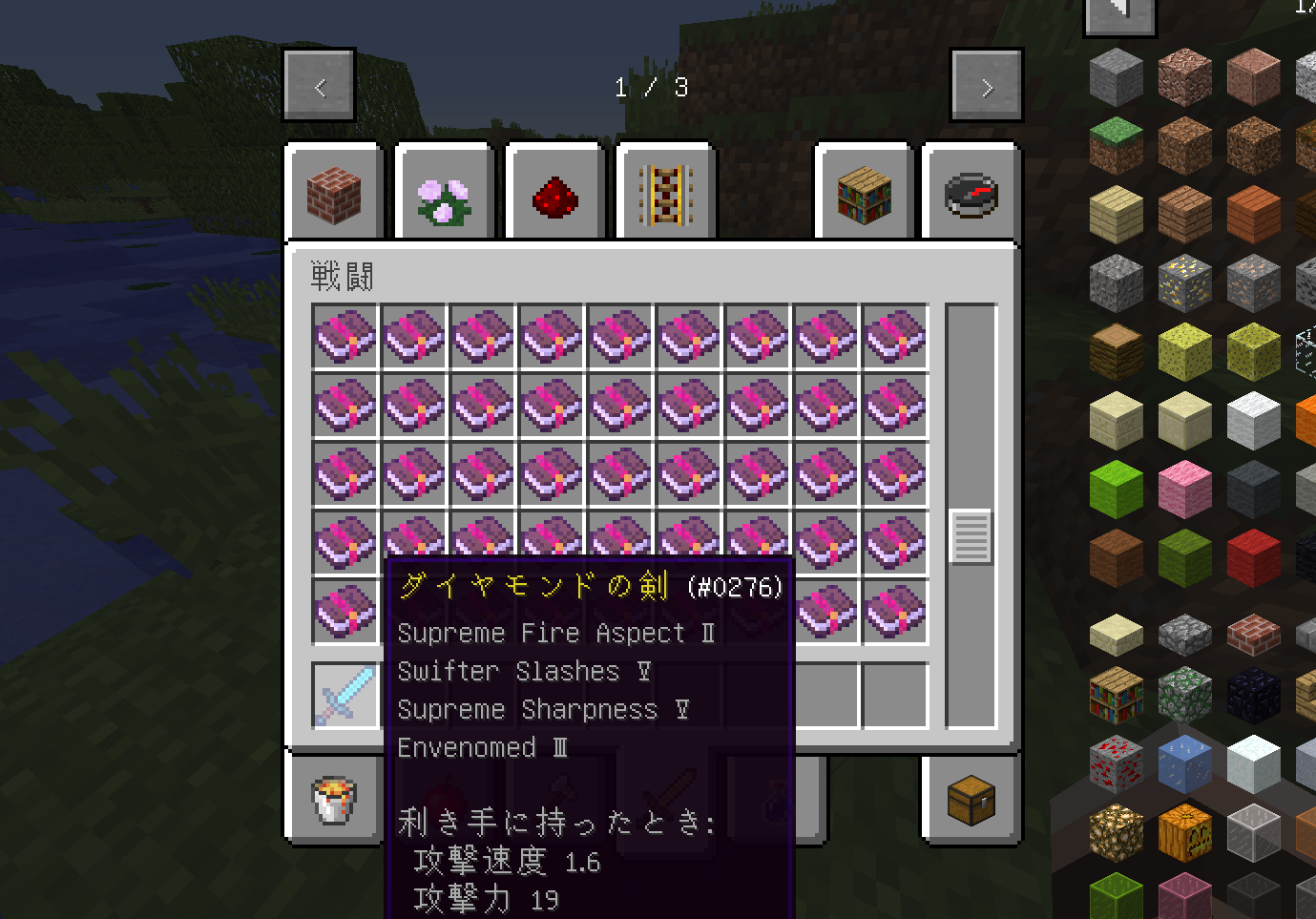
コメント