突然ですが、あなたは、FreeCADで角(コーナー)を面取りする方法をご存知ですか?
この記事では、FreeCADでの角の面取りの手順を解説しています。

前回の記事↓
↓辺の面取り(参考)
角の面取り
作業の流れ
この記事で行う、作業の流れは次の通りです。
なお、以下の手順では、全ての角を面取りすることを想定しています。
- 立体の全ての辺を面取り
- 不要な面取りを削除
- 完了!
今回の手順はこの3ステップです。準備はできましたか?
それでは、以下の手順を読んで、実際にやってみましょう。
立体の面取り
はじめに、立体の全ての辺(エッジ)を面取りします。
その方が、操作が簡単だからです。
仮に一部の角、例えば、一か所の角のみを面取りしたい場合、
その角を構成する3辺を面取りし、以降の手順と同じ操作を行うことで、
角の面取りは可能です。
1か所の角の面取りであれば、この方法もいいかもしれません。
ただし、この操作は、辺を3Dビューから選択する動作を含むため、
操作に慎重さを要します。
対して、全ての辺を面取りしたい場合は、辺の面取りツールのプロパティで、
全ての辺を選択して実行するだけで、以降の手順に進めます。
このため、本記事では、全ての辺を面取りする手法を使用します。
Part▾ワークベンチに切り替えます。
次に、コンボビューのモデルタブで面取りしたい立体を選択し、面取りツールを起動します。

続けて、プロパティより、「すべて」をクリックして、立体の全エッジを選択状態にします。

必要に応じて、お好みの面取りの長さを指定した後、「OK」をクリックして面取りを実行します。
下の画像のような立体になればOKです。

以上で、第一ステップである、立体の面取りは完了です。
不要な面取りの削除
次に、立体の不要な面取りを削除します。
立体の辺についている、「長方形の面」をすべて選択します。

面はCtrlキーを押しながらクリックすることで、複数選択ができます。
また、キーボードの0から6のキーを使うことで、
さまざまな視点から、辺の選択、および確認ができます。
選択できましたら、ツールバーより、
「デフィーチャリング」をクリックして実行します。
実行後、下の画像のような立体になればOKです。

一部の角の面取りを解除したい際は、
面取りされた角を選択して、デフィーチャリングします。
完了!
最後までおつかれさまでした!
今回の手順はこれで完了です。
今回のまとめ
立体の角の面取りは、以下の2ステップで出来る。
- 立体の全ての辺を面取り
- 不要な面取りを削除
今回の記事は以上です。最後までお読みくださり、ありがとうございました。
ご質問、ご指摘などがございましたら、お気軽にコメント欄までお寄せください。
引用
この記事内で使用したアイコンは、以下のFreeCAD公式ドキュメント内のものを使用しています。
https://www.freecadweb.org/wiki/index.php?title=Artwork (外部ページ)



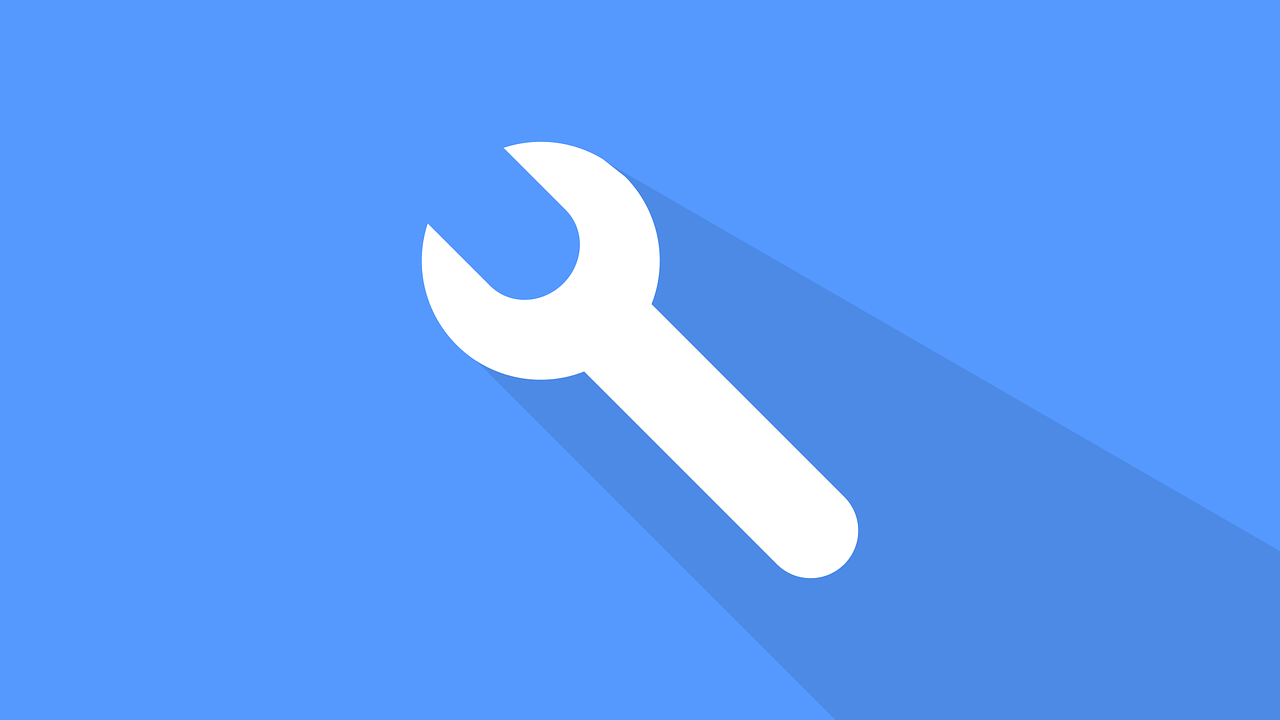

コメント
最後にパートデザインで断面を選択してポケットを作成しようとすると「Cannot use selected object must belong to the active body」と出てきてしまい面取りできないのですが、どうしたら良いでしょうか?
また、逆方向に押し出した場合、元の四角よりも大きくして突き出さないと断面を選択できないのでしょうか?
まるむしさん、初めまして。コメント、不具合のご報告ありがとうございます。
お問い合わせいただいた、断面のポケット作成時のエラーの対処手順と、逆方向に押し出す長さについてお答えします。
まず、断面のポケット作成時のエラーの対処手順について回答いたします。
こちらの対処にあたっては、先に、押し出した角の断面(Extrude)の削除をお願いいたします。
始めに、コンボビューのモデルタブ内のFace(角の断面)を、角のもとになっているBodyへドラッグ&ドロップします。
ドロップすると、次に、FaceがBody内に「BaseFeature」として現れますので、
角をもった立体が表示状態であることを確認し、「BaseFeature」をクリックして選択した後、
Part Designワークベンチより、
タイプを「貫通」に設定した「選択されたスケッチでポケットを作成」でポケットを作成して完了です。
※「Face」・「BaseFeature」を削除するとエラーが発生する恐れがございますので、ご注意ください。
※以上の手順は、押し出しを介さず、直接ポケットするものとなっております。
こちらの不具合は、FreeCADのバージョンアップ(0.19)に伴って発生したものと考えられ、私の確認不足で把握できておりませんでした。
ご不便をお掛けしましたことをお詫び申し上げます。記事も追って更新する予定です。
続いて、断面を逆方向に押し出す長さについて回答いたします。
こちらの長さは、立体の角よりも小さくして押し出した場合、選択は可能ですが、
断面が角を迂回したものとなってしまい、ポケットした際に、下の画像のように角の一部が残るため、
角が完全に埋まる長さの押し出しを作成されることをおすすめします。
最後になりましたが、その他、ご不明点などがございましたら、お気軽にご返信ください。