前回の記事に続いて、この記事ではFreeCADの”Sketcher”ワークベンチでの”いろいろな拘束ツール”について解説しています。
この記事では、“基本の拘束”で解説した拘束以外の拘束ツールについての解説を述べています。
FreeCAD 0.18の環境を基に解説しています。
基本の拘束↓
前回の記事↓
いろいろな拘束
点をオブジェクト上に拘束
1つの点と、直線または曲線を選択し、点をオブジェクト上に拘束を使用すると、点が選択した直線上、曲線上、もしくは、その延長線上に配置されます。
垂直拘束
選択されているアイテムに対して垂直拘束を作成を使用すると、複数の線分をスケッチのマス目(グリッド)から見て、垂直(縦90°)に固定することができます。
水平拘束
選択されているアイテムに対して水平拘束を作成を使用すると、複数の線分をスケッチのマス目(グリッド)から見て、水平(横0°)に固定することができます。
平行拘束
(
)2直線間の平行拘束を作成を使用すると、2本の直線をペアで平行にすることができます。
2直線間の垂直拘束
2直線間の垂直拘束の作成を使用すると、2本の直線を直角に交わらせることができます。
正接拘束
2つのエンティティ間に正接拘束を作成を使用すると、直線と曲線、
または直線同士、端点同士が接するように拘束することができます。
等値拘束
複数の直線や曲線を選択し、2直線または円と円弧間の等値拘束を作成を使用すると、選択した複数の直線や曲線をすべて同じ長さや半径に拘束することができます。
対称拘束
1本の直線と2点、または3点を選択し、線または第三点に対して、2点間の対称拘束を作成を使用すると、
前者の場合、1本の直線を対称の軸として2点が線対称になります。
また、後者の場合は3点のうち、中間の1点を対称の軸として、残りの2点が線対称になります。
ブロック拘束
1本の直線か曲線を選択し、選択されているアイテムに対してブロック拘束を作成を使用すると、選択した直線・曲線がその位置で固定されます。
コンボビューのConstraints内のリストから作成した拘束を削除するか、固定した直線・曲線上にあるマークをクリックし、Deleteキーを押すことでブロック拘束を解除できます。
ロック拘束
ブロック拘束と名前が似ていますが、こちらは直線や曲線に対してではなく、点に対して使用します。
まず、1点を選択し、選択されているアイテムに対してロック拘束を作成を使用すると、スケッチの原点(中心)と選択した1点の距離が縦・横ともに固定され、点を動かすことができなくなります。
また、2点を選択し、選択されているアイテムに対してロック拘束を作成を使用すると、選択した2点間の縦・横の距離が固定され、2点同士を近づけたり、離したりすることはできなくなります。
この状態でドラッグして移動しようとすると、2点が縦・横の距離を保ったまま同時に移動されます。
直線・節点の距離を拘束
1直線または、2点もしくは、1直線と1点を選択し、直線の長さまたは直線と節点の間の距離を拘束を使用すると、
選択した直線の直線距離での長さや、2点同士の直線距離、1直線と1点の直線距離を指定して拘束することができます。
角度の拘束
1、2本の直線を選択するか、2点を選択し、直線の角度または2直線間の角度を拘束を使用すると、
1直線を選択した場合は、スケッチのマス目(グリッド)から見た角度を、
2直線か2点を選択した場合は、2直線間・2点間の角度を指定して拘束することができます。
参照ツール
ツールバーまたは選択した拘束を参照モードと切り替えるをクリックすると、
ロック拘束~角度の拘束までのアイコンが青色に変化します。
この青いアイコンになっている状態が各ツールの参照モードです。
この状態で例えば、1点か2点、または2直線を選択し、角度の拘束を使用すると、
青い文字で選択した1点、2点間、2直線間の角度が表示されます。
参照モードでは、あくまで角度や距離などを表示させるだけなので、
青く表示されている角度や距離をクリックしても、数値の変更はできません。
ここの部分の距離・角度は問題なく設定されているかな、という確認に便利だと思います。(通常の距離・角度などの拘束で確認しようとすると、冗長な拘束であるとエラーが出る場合など)
今回の記事は以上です。最後までお読みくださり、ありがとうございました。
↓次の記事
引用
この記事内で使用したアイコンは、以下のFreeCAD公式ドキュメント内のものを使用しています。
https://www.freecadweb.org/wiki/index.php?title=Artwork (外部ページ)




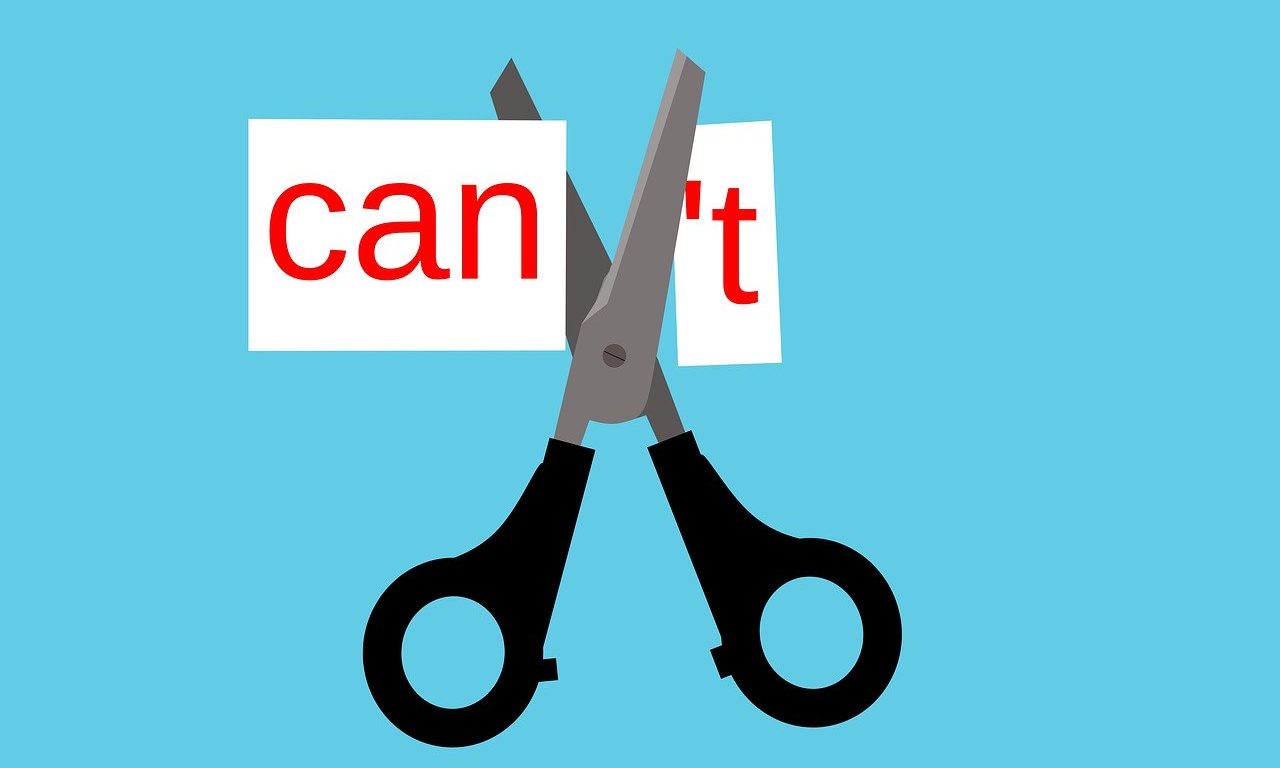

コメント