使い方
以降では、MultCloudアカウントの作成から、各クラウドサービスの登録、ファイルのコピーまでの使い方を解説しています。
その他の使い方(チュートリアル)をご覧になりたい場合は、MultCloud公式ページがご参考になるかもしれません。
公式チュートリアルページ(外部ページ):https://www.multcloud.com/jp/tutorials/
MultCloudアカウントの作成
https://www.multcloud.com/jp/ (外部ページ)にアクセスし、
「今すぐ登録」をクリックします。

クリック後、表示されたページの「アカウントを作成」の下にある、
「利用規約」と「プライバシーポリシー」のリンクを順に閲覧します。
両方の規約を一読し、了承する場合は、先ほどのアカウント作成画面に戻り、各項目を入力してから「アカウントを作成」をクリックします。

正常にデータが送信されると、アカウント作成時に入力したメールアドレスに確認メールが受信されているはずです。
メール内のActivate Accountをクリックして、「本登録が完了しました」と書かれたページが表示されましたら、アカウント作成は完了です。

最後に、ログインページに移動して、ログインできれば成功です。
各クラウドサービスの登録
クラウドサービスを登録するには、ログイン後に表示されるページの左部タブにある「クラウドを追加」をクリックします。

次に、登録したいクラウドサービスをクリックし、表示されるポップアップから、ログインとMultCloudとの連携の承認を行います。

最後に、左部のタブにログインしたクラウドサービスが表示されていれば、登録完了です。
ファイルのコピー
一方のクラウドから、他方のクラウドへファイルをコピーするには、
MultCloudでファイルの場所を開き、
ファイルの左にあるチェックボックスにチェックを入れ、

画面上部に表示される「コピー先」をクリックした後、
送信先のクラウドを選択して、「はい」をクリックします。


最後に
無料で利用できるのに、コピー&貼り付けや同期、ファイルのアップ・ダウンロードも可能という多機能さをはじめ、セキュリティへの取り組みも充実しており、複数のクラウドを頻繁に利用される方には特におすすめできるウェブアプリだと思いました。
また、ウェブアプリという性質から、スマートフォンやPCなど、様々なデバイスから簡単にアクセスできるのは、かなり便利ではないでしょうか。
以上、最後までお読みくださり、ありがとうございました。
ご質問・ご指摘などがございましたら、お気軽にコメント欄までお寄せください。



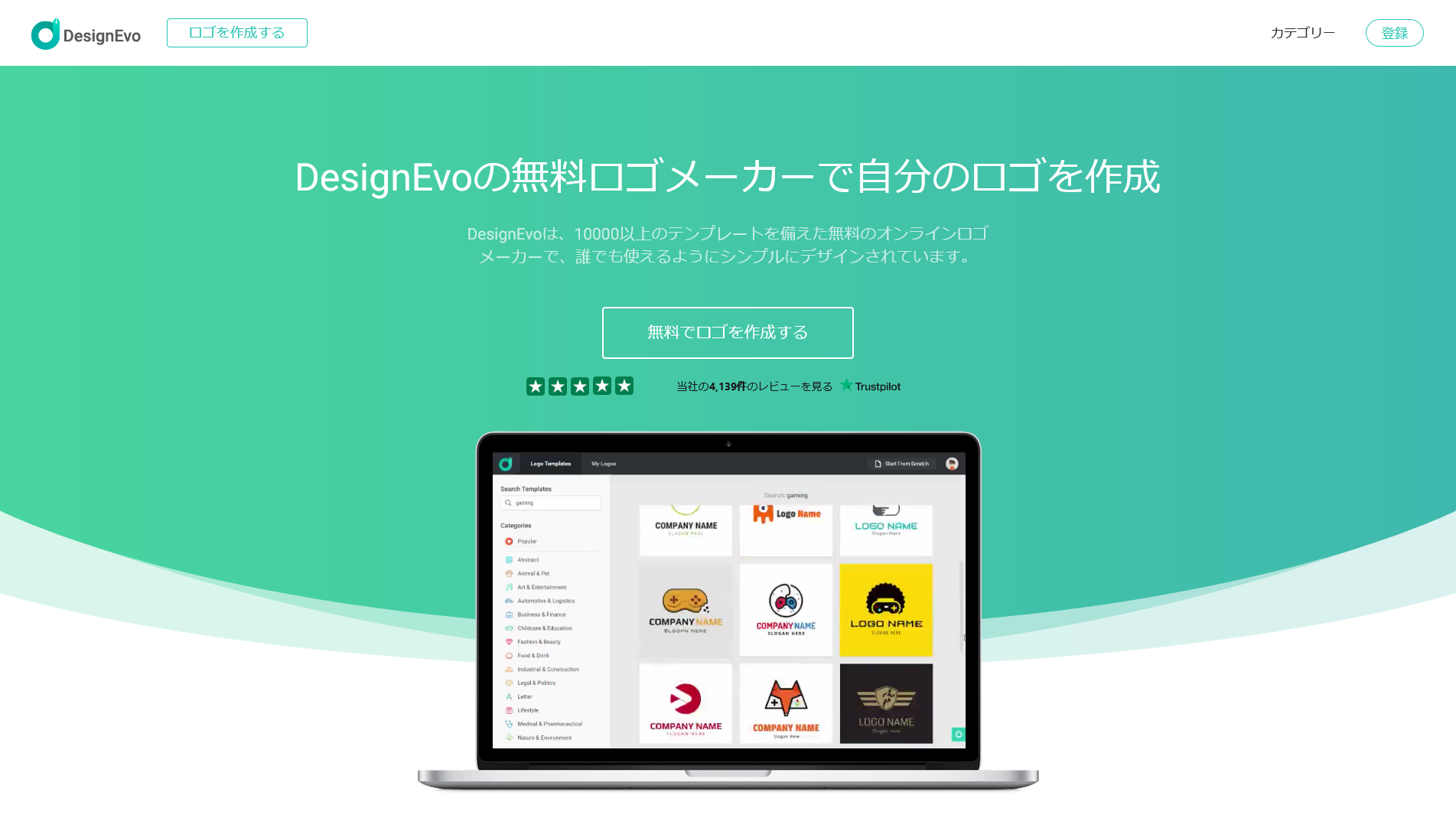
コメント