この記事では、パーティション管理ソフトウェア「AOMEI Partition Assistant」をレビューしています。
見やすい操作画面と15種類以上の多機能が特長の、
「操作のしやすいパーティション管理ソフトが欲しい」
方におすすめのソフトです。
AOMEI Partition Assistantとは?

AOMEI Partition Assistantは、AOMEI Technology社が開発した、パーティション管理ソフトウェアです。
パーティションの作成や、パーティションの削除といった基本的な機能から、
ディスクのクローンといった高度な機能まで揃った、多機能さが特長です。
特長
- 見やすい操作画面
- 既存のデータを失わずにパーティションのサイズ変更ができる
- クローン機能やブータブルメディア作成などの豊富な機能
欠点
- 無料プランの機能制限
- パーティションサイズの設定操作で、サイズを小さく指定した際に不具合が起こる場合がある
料金プラン
AOMEI Partition Assistantには、5つの料金プラン(エディション)が用意されています。
そのうち、個人向けの料金プランはStandardとProfessionalの2種類で、
Standardは無料で利用可能ですが、Professionalは有料です。
パーティション管理機能の主な違いについては、以下の表をご覧ください。
| Standard | Professional | |
|---|---|---|
| 価格 | 無料 | 6,028 円(税込・現在版) |
| パーティションの 作成・削除・ リサイズ・結合 | ○ | ○ |
| パーティションの 分割・整列 | × | ○ |
| パーティションの復元 | × | ○ |
価格は記事作成時点での情報です
詳細は、AOMEI Partition Assistant 公式エディション比較ページ(外部ページ)をご覧ください。
ダウンロード
AOMEI Partition Assistantは、
AOMEI Partition Assistant公式ダウンロードページより、ダウンロードできます。
使い方
以下では、AOMEI Partition Assistantを使った、パーティションのリサイズ、
および、パーティションの結合の手順について解説しています。
パーティションの作成
パーティションの作成手順を解説します。
ここでは、対象のディスクに未割り当て領域*があることを前提としています。
*操作画面で、バーが灰色で表示される領域のこと
未割り当て領域が存在しない場合は、次の「縮小」の項をご覧の後、以下をお読みください。
パーティションの一覧から、対象のディスクの「未割り当て領域(灰色)」を選択します。

ウィンドウ左部にあるメニューのリスト、または、パーティションを右クリックして表示されるメニューより、
「パーティションを作成」をクリックします。

サイズの設定画面が表示されますので、適宜変更した後、「はい」をクリックします。

この時点では、パーティションへの操作は開始されていません。
操作を開始するには、左上の「適用」をクリックして、表示された変更内容を確認後、
「続行」をクリックします。

進捗状況が表示されましたら、しばらく待ちます。
この際、進捗バーが満タンになってもしばらく動きがなかったり、
進捗が0%に戻ることもありますが、完了までしばらく待ちます。
「おめでとう!操作は正常に完了しました。」と表示されましたら、
操作は完了です。

パーティションのリサイズ(拡張・縮小)
パーティションのリサイズの手順を解説します。
このリサイズ機能を使うことで、1つの大きなパーティションを2つに分割したり、
既存のパーティションを拡張・縮小したりすることが可能になります。
縮小
1つの大きなパーティションを縮小して、未割り当て領域を作成することで、
パーティションの作成が可能になります。
ここでは、1つのパーティションを縮小し、未割り当て領域を作成します。
パーティションの一覧から縮小したいパーティション(ディスク)を選択した後、

ウィンドウ左部にあるメニューのリスト、
または、パーティションを右クリックして表示されるメニューより、
「パーティションをリサイズ/移動」をクリックします。

次に、画面中央に表示された設定ウィンドウの「サイズ」欄の数値を変更するか、
中央に表示されているバーの、左右の丸をドラッグして、
縮小後のサイズを設定します。

設定が終わりましたら、ウィンドウ右下の「はい」をクリックします。
この時点では、パーティションへの操作は開始されていません。
操作を開始するには、左上の「適用」をクリックして、表示された変更内容を確認後、
「続行」をクリックします。

進捗状況が表示されましたら、しばらく待ちます。
この際、進捗バーが満タンになってもしばらく動きがなかったり、
進捗が0%に戻ることもありますが、完了までしばらく待ちます。
「おめでとう!操作は正常に完了しました。」と表示されましたら、
操作は完了です。
拡張
2つのパーティションの片方のサイズを拡張したい場合には、
まず、パーティションの一覧から、拡張したい方のパーティションを選択します。
次に、ウィンドウ左部にあるメニューのリスト、または、
パーティションを右クリックして表示されるメニューより、「パーティションをリサイズ/移動」をクリックします。

以降は、「縮小」のときと同様にサイズ調整などの操作を行います。
パーティションの分割(Professionalのみ)
既存のパーティションを2つに分割しましょう。
まず、分割したいパーティションを操作画面からクリックして選択します。
次に、ウィンドウ左部にあるメニューのリスト、
または、パーティションを右クリックして表示されるメニューより、
「パーティションを分割」をクリックします。

次の画面で、分割後のそれぞれのパーティションのサイズを設定した後、
ウィンドウ右下の「はい」をクリックします。

この時点では、パーティションへの操作は開始されていません。
操作を開始するには、左上の「適用」をクリックして、表示された変更内容を確認後、
「続行」をクリックします。

進捗状況が表示されましたら、しばらく待ちます。
この際、進捗バーが満タンになってもしばらく動きがなかったり、
進捗が0%に戻ることもありますが、完了までしばらく待ちます。
「おめでとう!操作は正常に完了しました。」と表示されましたら、
操作は完了です。
パーティションの結合
隣接している2つのパーティションを結合しましょう。
まず、結合先となるパーティションを選択し、ウィンドウ左部にあるメニューのリスト、
または、パーティションを右クリックして表示されるメニューより、
「パーティションを結合」をクリックします。

次に、画面中央に表示された設定ウィンドウから、結合したい2つのパーティションを両方選択(チェック)し、
「選択したパーティションをターゲットパーティションに結合:」
のドロップダウンメニューが指している、結合先のパーティションが正しいことを確認した後、
「はい」をクリックします。

この時点では、パーティションへの操作は開始されていません。
操作を開始するには、左上の「適用」をクリックして、表示された変更内容を確認後、
「続行」をクリックします。
「おめでとう!操作は正常に完了しました。」と表示されましたら、
操作は完了です。
まとめ
操作画面の見やすさ、使いやすさはもちろん、
パーティション操作の際に、指示を即時に適用するのではなく、
「指示」→「確認」→「適用」と確認のステップがある点に、
安全性への配慮が感じられました。
海外のソフトである点に問題がなければ、試す価値はあるのではないでしょうか。
以上、最後までお読みくださり、ありがとうございました。

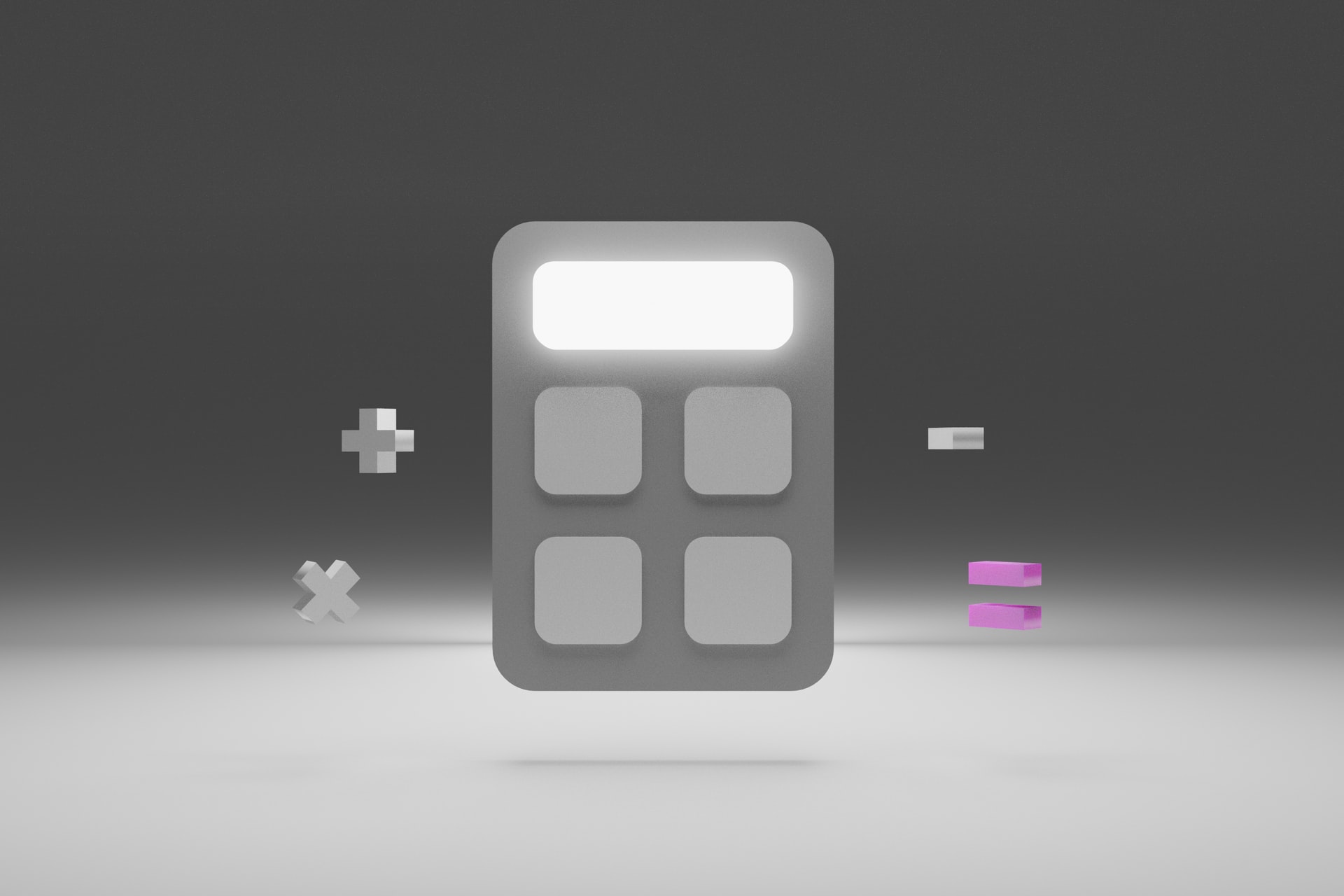

コメント