この記事では、スケッチの押し出し・ポケット時に発生しやすいエラーに対する解決策をご紹介しています。
方針
この記事では、スケッチを使った押し出し・ポケットなど、Part Designワークベンチでのスケッチ使用時によくある次のエラー
- Failed to validate broken face
- Pad: Creating a face from sketch failed
に対して、適切な拘束によって図形を閉じることによるエラーの解決を目指します。
上記の2つのエラーはほぼ同じ内容のため、以降では合わせて「Failed to validate broken face」と表記します。
Failed to validate broken faceの原因
このエラーが発生する際のよくある原因は、「スケッチの図形が閉じていない」ことです。
例えば、四角形は4本の直線の端点が、それぞれ別の直線の端点とくっつくことで、閉じた図形として成り立っています。

3Dビュー上では、直線の端点同士が重なっているように見えれば、ユーザーからは「閉じた図形」として認識できますが、
もし、その重なって見える点をドラッグして端点同士が離れてしまった場合、実際にはくっついていないため、閉じた図形になっていません。
このように、くっついているように見えるが、実際にはくっついていない点のある図形がエラーの発生する原因となる場合があります。
この場合、拘束によって端点同士の結合をFreeCADに対して明示することで、エラーを解決できます。
スケッチの図形を閉じる手順
以降では、実際に閉じていない図形のスケッチを、閉じた図形のスケッチにしてみます。
これには、「ツールで閉じる」方法と、「手作業で確認して閉じる」方法の2つの方法があります。
スケッチの図形要素が、
- 円弧のみ
- 直線のみ
である場合は「ツールで閉じる」方法が失敗が少ないです。
そうでない場合は、「手作業で確認して閉じる」方法をおすすめします。
ツールで閉じる
閉じたい図形のあるスケッチを開きます。

コンボビューのタスクタブにある、「Constraints」リストから「一致拘束」に該当する、全ての項目を選択して削除します。
SHIFTキーを押しながら最初と最後の項目を選択することで、全選択が可能です。

次に、「要素」リストより、スケッチのすべての要素を選択します。

要素の選択はそのままに、「要素」リストの項目のいずれかを右クリックして、「Close Shape」をクリックします。

エラーが発生しなければ操作完了です。再度エラーの起こった操作を試してみましょう。
もし、ここで過剰な拘束により、要素の色が赤色となった場合、Ctrl+Zなどで「Constraints」リストの項目が操作前の状態に戻るまで操作を戻し、次の「手作業で確認して閉じる」の手順をお試しください。
手作業で確認して閉じる
閉じたい図形のあるスケッチを開きます。

コンボビューのタスクタブにある、「Constraints」リストから「一致拘束」である全ての項目を選択します。
SHIFTキーを押しながら、最初と最後の項目を選択することで、全選択が可能です。

選択はそのままに、3Dビューを確認します。

ここで、緑色ではなく、赤色で表示されている頂点がないかを確認します。
赤色の頂点があった場合、その頂点を構成する端点同士がくっついていないことが考えられます。
この場合は、現在赤色で表示されている頂点を覚えておき、一旦、先ほどの選択を解除した後、
赤色だった頂点をドラッグして囲み、ツールバーより「一致拘束」をクリックしましょう。

ここでもう一度、「Constraints」リストから「一致拘束」である全ての項目を選択し、全ての頂点が緑色でハイライトされましたら、スケッチは閉じた図形になっているといえます。

以上の手順が完了しましたら、再度エラーの起こった操作を試します。
まとめ
この記事では、Part Designワークベンチのツールでのスケッチ使用時によくあるエラー、
- Failed to validate broken face
- Pad: Creating a face from sketch failed
の解決を目的に、スケッチの適切な拘束の具体的な手順をご紹介しました。
この記事がエラー解決の一助となれば幸いです。最後までお読みくださり、ありがとうございました。
ご質問・ご指摘などがございましたら、お気軽にコメント欄までお寄せくださいませ。
引用
この記事内で使用したアイコンは、以下のFreeCAD公式ドキュメント内のものを使用しています。
https://www.freecadweb.org/wiki/index.php?title=Artwork (外部ページ)

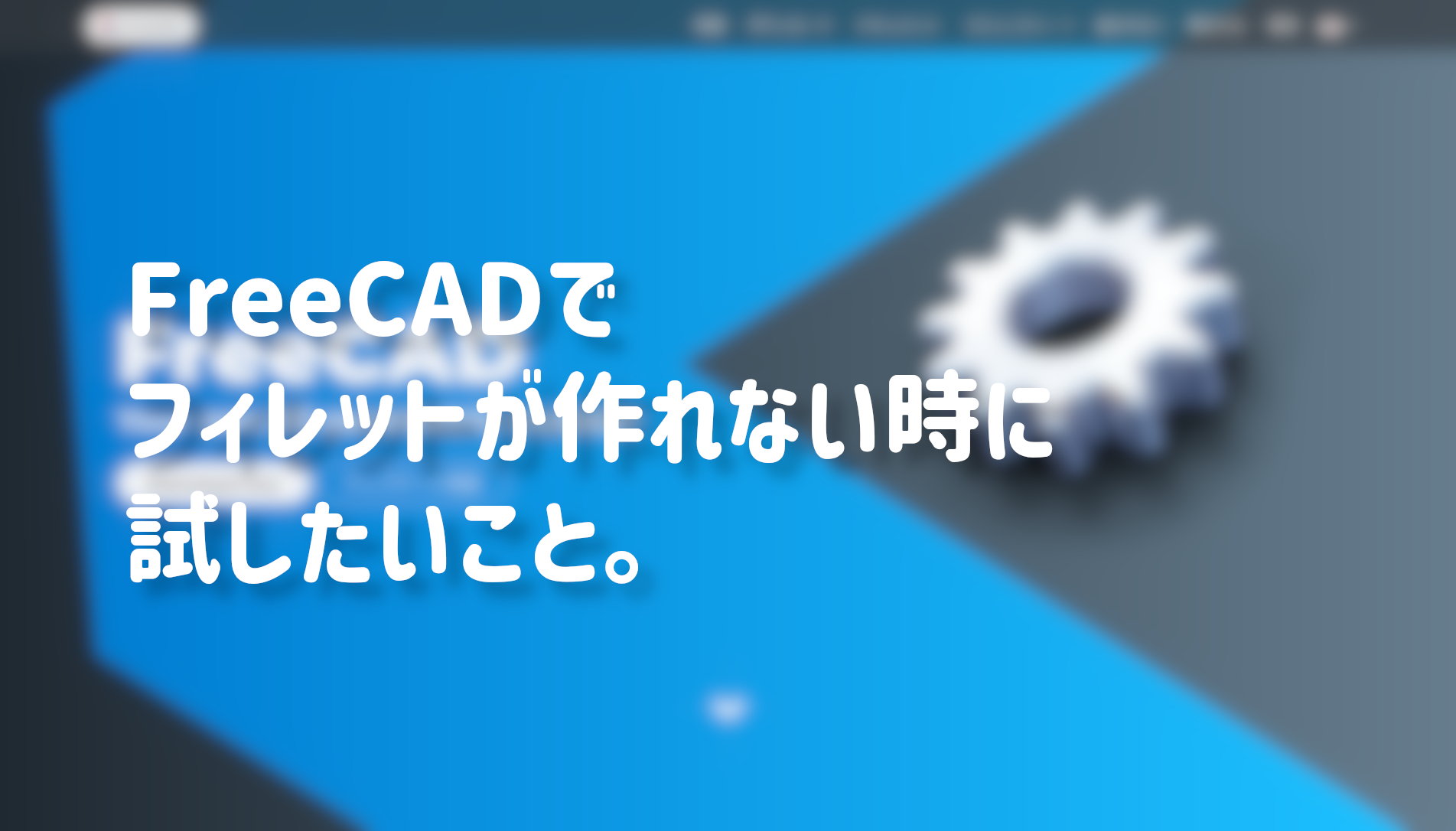

コメント