この記事では、PC画面の録画(キャプチャ)ソフトをお探しの方向けに、
PC画面録画ソフトウェア「EaseUS RecExperts」を紹介しています。
RecExpertとは

「EaseUS RecExperts」は、イーザスソフトウェアが開発・販売する、
Windows/Mac向け画面録画ソフトです。
画面録画機能は、全画面録画、範囲録画の2種類の方式が採用されています。
機能面では、画面録画機能の他にも、
- ウェブカメラ録画
- GIF形式での録画
- 動画からの写真の切り抜き(スクリーンショット)
- トリミング
機能が搭載されています。
大きい5つのボタンで構成された、横長の操作画面が特徴的で、
使い方を調べずとも、直感的に操作できるような工夫が感じられます。
メリット

- 大きいボタンの分かりやすい操作画面
- GIF形式での録画ができる
- 動画からの写真の切り抜き(スクリーンショット)ができる
- ウェブカメラの映像を含めた録画が可能
デメリット
- ウィンドウ範囲を指定した録画ができない
- 試用版の制限
- 録画へのウォーターマーク(ロゴ)の表示
- 録画は5分まで
- 完全版の広告
料金プラン
EaseUS RecExperts には、試用向けの無料体験版と、制限なしの完全版の2種類の料金プランが用意されています。
※完全版は1か月、1年、永久ライセンスが選択可能。
以下の表では、参考として、体験版と完全版の主な違いを比較しています。
| プラン | 体験版 | 完全版 |
|---|---|---|
| 価格 | 無料 | 2,629円 (税込) |
| 最大録画時間 | ~5分間 | 無制限 |
| 録画へのウォーターマーク | あり | なし |
| スケジュール録画機能 | なし | あり |
| 録画の自動停止 | なし | あり |
| 年中無休の技術サポート | なし | あり |
完全版では、指定したファイルサイズ・時間に応じた録画停止・ファイル分割にも対応しています。
・有料の完全版は30日間返金保証に対応しています。(公式サイトより)
対応形式
EaseUS RecExpertsが対応しているファイル形式は以下の通りです。
| 動画形式 | MP4, MOV, FLV, MKV, AVI |
| 音声形式 | MP3, AAC, WAV, OGG, WMA, FLAC |
| 画像形式 | GIF, PNG |
ダウンロード
お待たせいたしました。
EaseUS RecExpertsは、以下のリンク先(外部ページ)よりダウンロードできます。

ダウンロード後、ファイル(インストーラー)を実行し、指示に沿ってインストールします。

操作手順
操作の手引きとして、以下では、
事前の設定と、基本の「画面録画」と「GIF録画の準備」に絞った操作手順をご説明します。
手順をお読みになる前に、EaseUS RecExpertsを起動しておくことをおすすめします。
なお、イーザスソフトウェア様が公式に、PC画面録画/録画ソフトについて紹介ページを公開していますので、
興味のある方は、以下のリンクをご参照ください。
Windows 10での画面録画方法の紹介ページ→ PC画面録画
Windows/Macのゲーム録画ソフト15選→ 録画ソフト
設定
初期設定のフォルダから、録画の出力先のフォルダを変えたい場合、
また、
- マウスカーソルを表示させたい
- ビデオ/オーディオの出力形式やフレームレートを変更したい
- 録画のカウントダウンを変更したい(デフォルトでは5秒)
- 操作バー(フローティングツールバー)の録画時における表示を非表示にしたい
場合には、録画前に設定を行っておくことをおすすめします。
設定は、起動後の操作画面より、「設定」をクリックして表示されたウィンドウより変更可能です。

出力フォルダの設定は、設定項目で一番上の、ペンのようなマークから、
それ以外に列挙したものは、それぞれ、設定画面における、次の見出し下にある項目から変更可能です。
- マウスカーソルを表示させたい
- アドバンスド設定
- ビデオ/オーディオ形式やフレームレートを変更したい
- ビデオ
- 録画のカウントダウン(秒読み)を変更したい(デフォルトでは5秒)
- アドバンスド設定
- 録画時における、操作バー(フローティングツールバー)の表示を非表示にしたい
- アドバンスド設定
なお、録画(出力)形式は、「出力格式」と表記されている点にご注意ください。
画面録画
起動後の操作画面より、「フルスクリーン」(全画面)または「エリア」(範囲)をクリックして選択し、
右の丸い「REC」ボタンをクリックすることで、録画が開始されます。(設定されている場合は、カウントダウン後に録画開始)

また、録画の停止は、デフォルト設定で録画中に表示される操作バーや、
設定で指定されたキーボードショートカットなどから行えます。
ただし、「エリア」をご利用になりたい方は、「エリア」をクリック後、
画面上をドラッグして、録画範囲を指定する必要があります。

なお、特定のウィンドウ範囲の指定機能は記事作成時点で確認できておりませんため、
本記事では、特定のウィンドウを録画したい場合には「エリア」機能をおすすめします。
オーディオ設定
動画への、マイクを含むオーディオの入力設定は、ウィンドウ左下の「サウンド」をクリックして表示される画面より操作可能です。
設定は、入力元の名前(マイクなど)の右にあるスイッチでオン・オフが、
その下にある、つまみから入力音の大きさが変更可能です。

ウェブカメラを含めた録画
ウェブカメラによる映像を含めた動画を撮影するには、ウィンドウ左下付近にある、
「ウェブカメラ」をクリックして、表示された画面内にあるスイッチをオンに切り替えます。

ウェブカメラの有効化後に表示される、ウェブカメラの映像が表示される枠は、
四隅にカーソルを合わせることで大きさが調整可能となっています。

録画したファイルの再生
録画を停止すると、録画したファイルの再生ウィンドウが表示されます。

このときに表示される再生ウィンドウは、
起動後の操作画面にある「録画ファイル」ボタンからも呼び出し可能です。
アニメーションGIF作成
EaseUS RecExpertsは、GIF形式での録画をサポートしているため、
アニメーションGIFの作成も可能となっています。
フレームレートも60fpsが指定可能で、滑らかな映像が期待できます。
GIF形式での録画は、「設定」内のビデオ下、出力格式より、
形式をGIFに変更することで設定できます。

まとめ
基本的な録画機能に加え、動画からのスクリーンショット(切り抜き)や、
ウェブカメラの映像を含めた録画もできるので、
ウェブ会議や授業といった場面で、重宝されそうです。
個人的には、GIF形式での録画が可能な点が便利だと、驚きました。
また、ソフト単体で、再生も行えるのもメリットに感じます。
ただ、特定のウィンドウを指定するタイプの録画機能がついていない点が惜しいです。
プランについては、
「広告くらい気にならないし、短い時間のちょっとした録画用途」の方であれば、
試用版でも使えそうに感じました。
そうではなく、使い込みたい方には、より自由度の高い完全版をおすすめします。
以上、最後までお読みくださり、ありがとうございました。

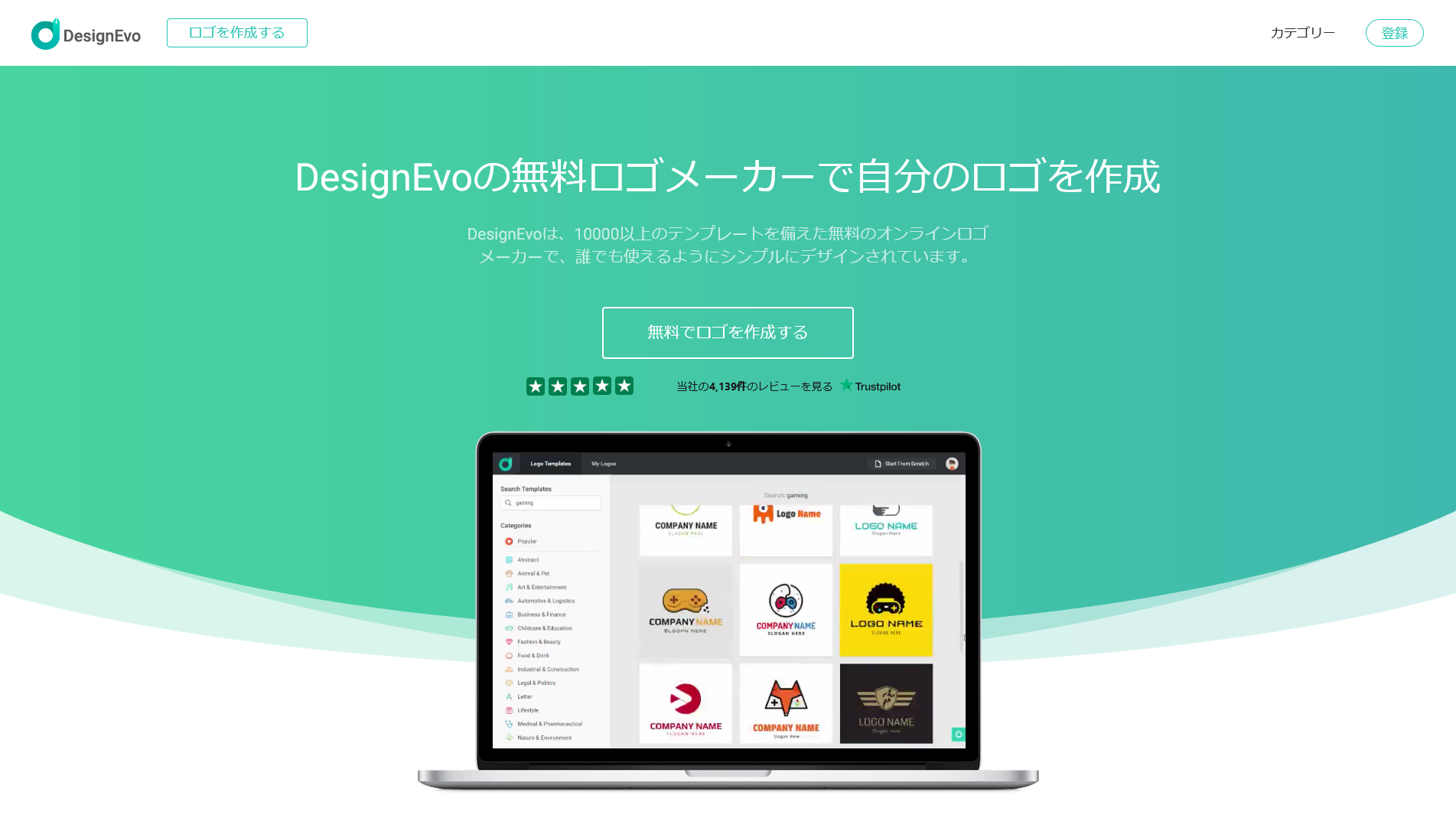

コメント